
Мазмуну:
2025 Автор: Lynn Donovan | [email protected]. Акыркы өзгөртүү: 2025-01-22 17:32
1 Жооп
- ачуу а Finder терезени ачып, колдонуучу папкаңызга өтүңүз.
- Колдонуучу папкасында сиз көрүшүңүз керек жүктөмөлөр папка.
- сүйрөңүз жүктөмөлөр папканы каалаган жерге коюңуз каптал тилкеси .
- сүйрөңүз Жүктөлүп алынгандар папкадагы вертикалдык тилкенин оң жагына Док .
Ошентип, мен кантип Mac Dock'ка жүктөөлөрдү кошо алам?
MacOSдо Finderди ачыңыз. Finder "Go" менюсун ылдый тартыңыз жана "Башкы бет" дегенди тандаңыз. Жүктөлүп алынгандар Башкы каталогдогу” папкасын чыкылдатып, сүйрөңүз Жүктөлүп алынгандар жана аны эң алыскы оң жагына таштаңыз Док (алсыз сызыкты издеңиз, ал таштандынын жанында оң жагында болушу керек)
Экинчиден, мен кантип Mac компьютеримдеги жогорку тилкеге сүрөтчөлөрдү кошо алам? Бактыга жараша, аны кантип жасоону билгенден кийин, аларды кайра уюштуруу жөнөкөй.
- Command (?) баскычын басып туруңуз.
- Чычкан курсоруңузду жылдыргыңыз келген сөлөкөттүн үстүнө алып барыңыз.
- Чычкандын сол баскычын басып туруп, сөлөкөтүн меню тилкесинде каалаган жерге сүйрөңүз.
- Чычкандын сол баскычын коё бериңиз.
Мындан тышкары, мен кантип Mac каптал тилкеме документтерди кошо алам?
Файл же папка кошуу
- Доктогу анын сөлөкөтүн чыкылдатуу менен Finder терезесин ачыңыз.
- Файлды же папканы чыкылдатып, каптал тилкесине сүйрөңүз.
- Файлды же папканы сиз каалаган жерге жайгаштырыңыз жана чычкан баскычын бошотуңуз.
Mac'та жүктөөлөрдүн көрүнүшүн кантип өзгөртө алам?
Сенин Mac , Docktoopen a Finder терезесиндеги Finder сөлөкөтүн чыкылдатыңыз. Сиз каалаган папканы тандаңыз өзгөртүү , андан кийин а чыкылдатыңыз Көрүү баскычы: Сөлөкөт, Тизме, Мамыча же Галерея. Тандоо Көрүү > Көрсөтүү Көрүү Параметрлер, анан каалаган варианттарды орнотуңуз. Бул папка ар дайым ачык болсун көрүү :“Дайыма ачык” кутучасын тандаңыз.
Сунушталууда:
Жүктөлүп алынуучу PDFти HTMLге кантип кошо аласыз?
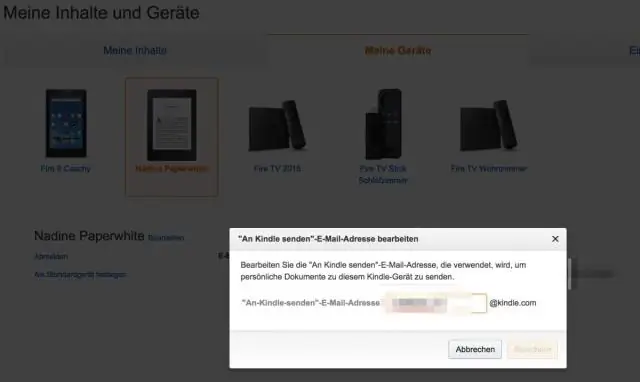
HTML теги менен веб-баракчага файлды жүктөө үчүн шилтеме түзүңүз. Андан кийин, веб-баракчаны көрүүчүгө шилтемени оң баскыч менен чыкылдатып, Сактоо же Файл катары сактоо опциясын тандоону сунуштаңыз. Көрүүчүлөр файлды жүктөп алып, компьютерине сактай алышат
Google менин дарек тилкеме өтүүсүн кантип токтото алам?
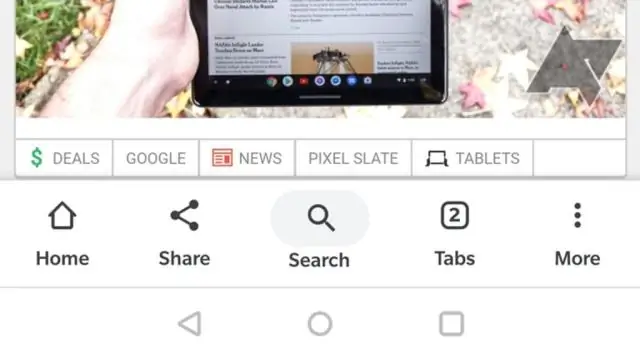
Google Chrome - Дарек тилкесинде издөөлөрдү өчүрүү Google Chrome ачыңыз. Omnibox'то издөөнү иштетүү баскычына сыдырыңыз. Өчүрүлгөн тандаңыз
Мен iPad'имдеги каптал тилкесин кантип жашырам?
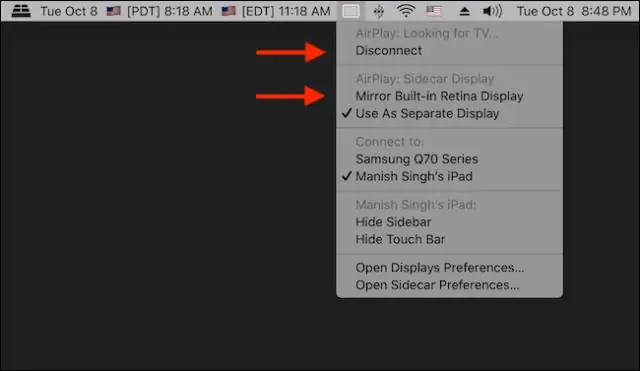
Кантип: iPad'да Slide Over Sidebar функциясын өчүрүү IPadдагы "Орнотуулар" колдонмосун ачып, "Жалпы" менюсуна өтүңүз. "Көп тапшырманы" таптаңыз. Аны "ӨЧҮРҮҮ" абалына которуу үчүн "Бир нече колдонмолорго уруксат берүү" жанындагы которгучту таптап коюңуз. (Төмөндөгү скриншотто көрүнүп тургандай.) Башкы бет баскычын басып, Орнотуулар колдонмосунан чыкыңыз. BOOM! Мындан ары жагымсыз Slide Over функциясы жок
Жүктөлүп алууга уруксат берүү үчүн компьютеримдин жөндөөлөрүн кантип өзгөртөм?

Жүктөп алуу жерлерин өзгөртүү Компьютериңизде Chrome'ду ачыңыз. Жогорку оң жактагы Дагы Орнотууларды чыкылдатыңыз. Төмөндө, Өркүндөтүлгөн баскычын чыкылдатыңыз. "Жүктөлүүлөр" бөлүмүндө, жүктөө орнотууларыңызды тууралаңыз: Демейки жүктөө ордун өзгөртүү үчүн, "Өзгөртүү" баскычын чыкылдатып, файлдарыңыздын сакталышын каалаган жерди тандаңыз
Жүктөлүп алынган видеолорду Chromecast'ка кантип чыгарсам болот?
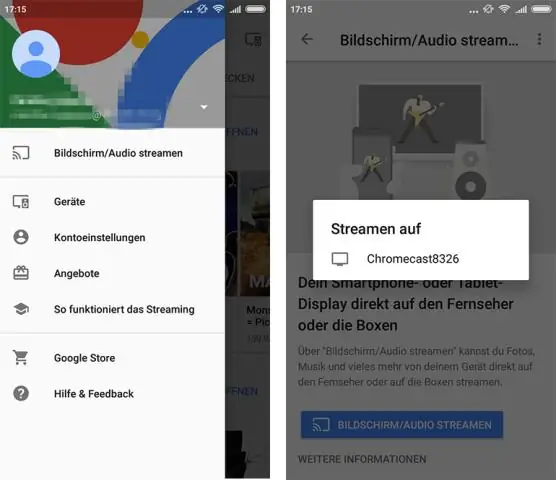
Музыканы жана видеолорду компьютериңизден тышкы экранга чыгаруу Компьютериңизде Chrome'ду ачыңыз. Жогорку оң жактагы "Дагы Тышкы экранга чыгаруу" баскычын чыкылдатыңыз. Жогору жактагы "Тышкы экранга чыгаруунун" жанындагы ылдый жебени чыкылдатыңыз. "Видео же аудио файлды агым" астында Castfile чыкылдатыңыз. Файлды тандаңыз. Файлды ойнотуу үчүн Chromecast түзмөгүңүздү тандаңыз
