
Мазмуну:
2025 Автор: Lynn Donovan | [email protected]. Акыркы өзгөртүү: 2025-01-22 17:32
Бул iPhone, iPad жана iPod touch үчүн iniOS клавиатурасынын түрүн өзгөртүү үчүн бирдей иштейт:
- Жөндөөлөрдү ачып, андан кийин "Жалпы" жана андан кийин "Клавиатуралар" бөлүмүнө өтүңүз
- "Англис тилин" таптаңыз (же башка сенин демейки клавиатура макети болуп саналат)
- Тандоо the жаңы клавиатура макети: QWERTY болуп саналат the демейки баарыбызга тааныш, AZERTY же QWERTZ.
Мындан тышкары, iPhone'умдагы клавиатура стилин кантип өзгөртө алам?
Кантип iPhone менен iPadда клавиатураны демейки кылып коюу керек
- iPhone же iPad'иңизде Орнотуулар колдонмосун ишке киргизиңиз.
- Жалпы баскычты басыңыз.
- Баскычтопту таптаңыз.
- Баскычтопторду таптаңыз.
- Түзөтүүнү таптаңыз.
- Демейки болгуңуз келген баскычтопту тизменин башына сүйрөңүз.
- Жогорку оң жактагы "Бүттү" дегенди таптаңыз.
Кийинчерээк, суроо туулат: iPhone клавиатурамды кантип англисчеге алмаштырсам болот? Кантип iPhone жана iPad'де баскычтоптун тилин тез өзгөртүү керек
- Орнотуулар колдонмосун ачып, андан соң "Жалпы" жана "Клавиатура" бөлүмүнө өтүңүз
- "Клавиатураларды" тандап, "Жаңы баскычтопту кошуу" дегенди тандаңыз - каалаган башка тилдеги баскычтопту таптап, аны iOS'тогу жеткиликтүү баскычтоптордун тизмесине кошуңуз, андан кийин тез жетүү мүмкүнчүлүгүнө ээ болосуз.
Мындан тышкары, iPhone'до ар кандай баскычтопторду кантип алууга болот?
Жаңы клавиатураны иштетүү үчүн:
- Аны ачуу үчүн колдонмонун сөлөкөтүн таптаңыз.
- Андан кийин, iOS Орнотууларыңызга өтүңүз.
- Андан кийин Жалпы > Баскычтоптор > Жаңы баскычтоп кошууга өтүңүз.
- Сунушталган баскычтоптор бөлүмүнүн ылдый жагында орнотулган үчүнчү тараптын баскычтопторунун тизмесин таба аласыз.
iPhone'до серпүү баскычтобу барбы?
The iPhone кылат колдобойт Swype жарыяланган учурдан тартып, бирок сиз орното аласыз клавиатура колдонгон колдонмолор серпүү - типтүү функция. The iPhone iOSдо өзөгүн өзгөртүүгө жол бербейт клавиатура телефонуңузда; сен бар иштетүү үчүн серпүү баскычтоп anaapp катары.
Сунушталууда:
Кантип iPhone клавиатурамды үнсүз кылам?

Үндү өчүрүү баскычы iPhone'дун сол тарабында, үн көлөмүн башкаруу элементтеринин үстүндө жайгашкан рокер которгучу. Эгер iPhoneуңуз ызы-чуу чыгарышын кааласаңыз, үндү өчүрүү баскычын алдыга тартыңыз. Эгер iPhone үнсүз болушун кааласаңыз, аны артка түртүңүз
Dell клавиатурамды кантип жарык кылсам болот?

Арткы жарыкты күйгүзүү/өчүрүү же жарыктын жарыктыгынын жөндөөлөрүн тууралоо үчүн: Баскычтоптун арткы жарыгын которгучту инициализациялоо үчүн, Fn+F10 баскычтарын басыңыз (эгерде Fn кулпу функциясы иштетилген болсо, Fn баскычынын кереги жок). Мурунку баскычтардын айкалышы биринчи жолу колдонулганда, арткы жарык эң төмөнкү параметрге чейин күйгүзүлөт
MacBook Pro клавиатурамды кантип көрүүгө болот?
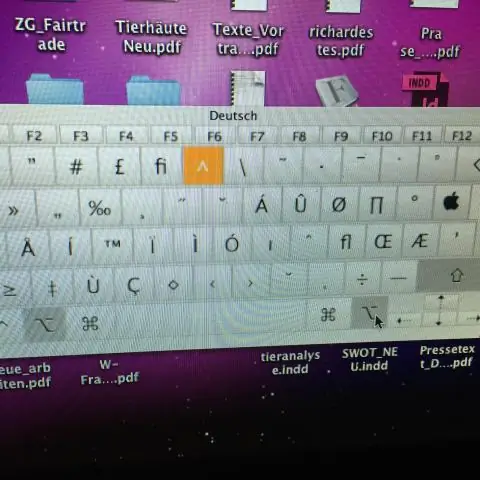
Зымсыз клавиатураны туташтыруу Bluetooth менюсунда Bluetooth күйгүзүүнү тандаңыз. Bluetooth > Bluetooth түзмөгүн орнотууну тандаңыз. Баскычтопту тандаңыз. Баскычтопту Mac экранынан 5 дюйм аралыкта кармап, "Улантуу" баскычын басыңыз. Баскычтопту Mac менен жупташтыруу үчүн номерди териңиз. Иш тактасына кайтуу үчүн Улантуу баскычын басыңыз
Клавиатурамды англис тилинен урду тилине кантип алмаштырсам болот?
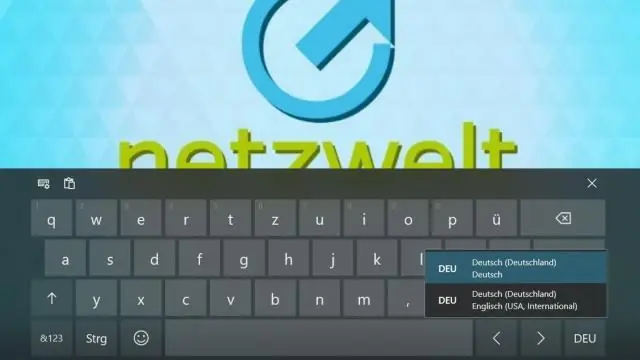
Башкаруу панелине барып, Региондук жана тил параметрлерин басыңыз. Андан кийин, Баскычтоп жана тилдер өтмөгүн чыкылдатыңыз. Баскычтопту өзгөртүү баскычын чыкылдатыңыз. Кошууну чыкылдатыңыз жана урду тилин кошуңуз жана "OK" баскычын басыңыз. Тилдердин ортосунда өтүү үчүн ачкыч ырааттуулугун кошуу үчүн Өркүндөтүлгөн Ачкыч орнотууларын басыңыз
Apple клавиатурамды Windows менен кантип колдонсом болот?
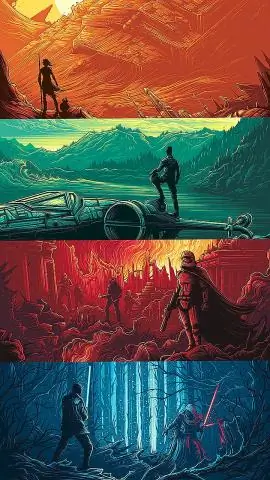
Windows'до Mac клавиатурасын кантип колдонуу керек Драйверди жүктөп алып, орнотуу. Расмий эмес Mackeyboard макетинин Zip файлын жүктөп алыңыз. Баскычтопту дайындаңыз. Эми сиз компьютериңизге клавиатураны дайындашыңыз керек. Карта жок баскычтар. Сиздин клавиатураңыз азыр негизинен иштейт, бирок аны кемчиликсиз кылуу үчүн кээ бир нерселерди кылышыңыз керек. Сценарийди түзүңүз. Башка колдонмолорду оңдоо
