
2025 Автор: Lynn Donovan | [email protected]. Акыркы өзгөртүү: 2025-01-22 17:31
Арткы жарыкты күйгүзүү/өчүрүү же арткы жарыктык жөндөөлөрүн тууралоо үчүн:
- инициализациялоо үчүн клавиатуранын арткы жарыгы которуштуруу үчүн, Fn+F10 баскычтарын басыңыз (Fn кулпу функциясы иштетилген болсо, Fn баскычы керек эмес).
- Мурунку баскычтар айкалышы биринчи жолу иштетилет арткы жарык анын эң төмөнкү жөндөөсүнө чейин.
Ушундай жол менен, Dell ноутбугумдагы клавиатура жарыгын кантип күйгүзсөм болот?
Dell ноутбуктарында жарык клавиатураны кантип күйгүзсө болот:
- Биринчи ыкма - "Alt + F10" баскычын басуу, ал Dell Ноутбугунун баскычтопторунда Backlight параметрин күйгүзөт.
- Экинчи ыкма - "Fn + Оң жебе" же "Fn + F10" баскычтарын басыңыз, ал арткы жарык опциясын күйгүзөт.
Андан кийин суроо туулат, менин ноутбукумда жарык клавиатура бар же жок экенин кантип билем? The эң оңой же жокпу, аныктоо жолу компьютер болуп саналат жабдылган арткы жарык клавиатура менен , болуп саналат кароо the F10, F6 же the оң кол (жайгашкан the төмөнкү оң бурчу) баскыч, үчүн карагыла жарык сөлөкөтү болуп саналат басылган.
Демек, клавиатурамды кантип жарыктандырууга болот?
Эгерде сенин ноутбук бар а арткы жарык клавиатура , басыңыз the F5 же F4 (айрым моделдер) баскычын күйгүзүңүз клавиатура бурулуу жарык күйгүзүү же өчүрүү. Басуу керек болушу мүмкүн the fn (функция) баскычы the ошол эле убакытта. Эгерде арткы жарык сөлөкөтү күйгүзүлгөн the F5 баскычы, издөө the арткы жарык клавиатура ачкыч күйгүзүү the катар функция баскычтары.
Dell ноутбукунда клавиатуранын ачык түсүн кантип өзгөртүүгө болот?
Баскычтоптун жарык түсүн өзгөртүү үчүн:
- Жеткиликтүү жарык түстөрү боюнча айлануу үчүн + баскычтарын басыңыз.
- Ак, Кызыл, Жашыл жана Көк демейки боюнча активдүү; Системаны орнотууда (BIOS) циклге экиге чейин ыңгайлаштырылган түстөрдү кошууга болот.
Сунушталууда:
MacBook Pro клавиатурамды кантип көрүүгө болот?
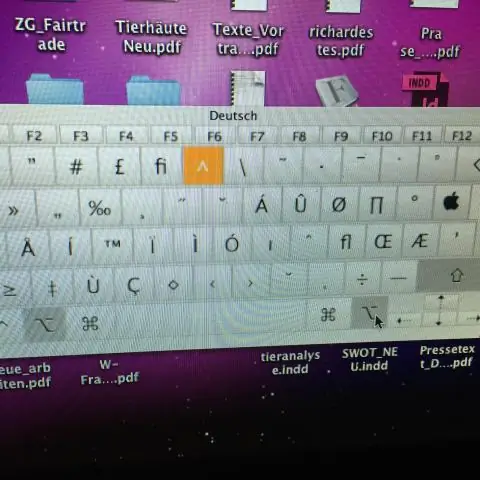
Зымсыз клавиатураны туташтыруу Bluetooth менюсунда Bluetooth күйгүзүүнү тандаңыз. Bluetooth > Bluetooth түзмөгүн орнотууну тандаңыз. Баскычтопту тандаңыз. Баскычтопту Mac экранынан 5 дюйм аралыкта кармап, "Улантуу" баскычын басыңыз. Баскычтопту Mac менен жупташтыруу үчүн номерди териңиз. Иш тактасына кайтуу үчүн Улантуу баскычын басыңыз
Клавиатурамды англис тилинен урду тилине кантип алмаштырсам болот?
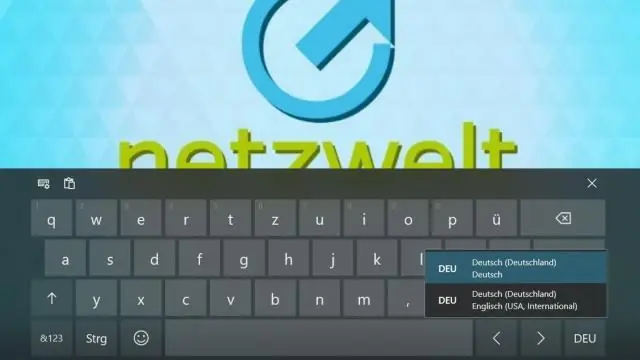
Башкаруу панелине барып, Региондук жана тил параметрлерин басыңыз. Андан кийин, Баскычтоп жана тилдер өтмөгүн чыкылдатыңыз. Баскычтопту өзгөртүү баскычын чыкылдатыңыз. Кошууну чыкылдатыңыз жана урду тилин кошуңуз жана "OK" баскычын басыңыз. Тилдердин ортосунда өтүү үчүн ачкыч ырааттуулугун кошуу үчүн Өркүндөтүлгөн Ачкыч орнотууларын басыңыз
Кантип мен Promethean тактамды жарык кылсам болот?

Лампа режимине өтүү үчүн ылдый жебе баскычын колдонуңуз жана жарыктыгын тандооңузга ылайыкташтыруу үчүн сол жана оң жебе баскычтарын басыңыз
Кантип iPhone клавиатурамды qwertyге алмаштырсам болот?

Бул iPhone, iPad жана iPod touch үчүн iniOS клавиатурасынын түрүн өзгөртүү үчүн бирдей иштейт: Орнотууларды ачып, андан кийин "Жалпы" бөлүмүнө өтүп, андан кийин "Клавиатуралар" бөлүмүнө өтүңүз "Англисче" баскычын басыңыз (же демейки клавиатураңыз кандай болсо да) Жаңысын тандаңыз клавиатура жайгашуусу: QWERTY - демейки, биз баарыбыз тааныш, AZERTY же QWERTZ
Apple клавиатурамды Windows менен кантип колдонсом болот?
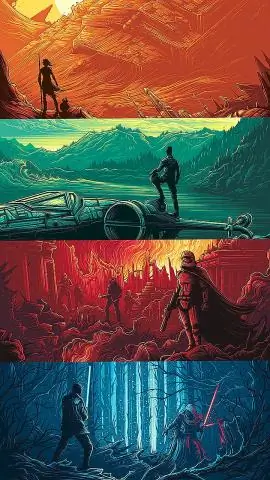
Windows'до Mac клавиатурасын кантип колдонуу керек Драйверди жүктөп алып, орнотуу. Расмий эмес Mackeyboard макетинин Zip файлын жүктөп алыңыз. Баскычтопту дайындаңыз. Эми сиз компьютериңизге клавиатураны дайындашыңыз керек. Карта жок баскычтар. Сиздин клавиатураңыз азыр негизинен иштейт, бирок аны кемчиликсиз кылуу үчүн кээ бир нерселерди кылышыңыз керек. Сценарийди түзүңүз. Башка колдонмолорду оңдоо
