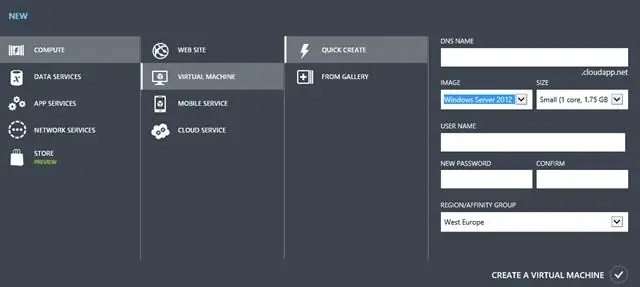
Мазмуну:
2025 Автор: Lynn Donovan | [email protected]. Акыркы өзгөртүү: 2025-01-22 17:32
Azure VM ичинде иштеген SQL Server инстанциясына туташуу бир нече кадам менен бүтүрүлүшү мүмкүн:
- Өзүңүздү түзүңүз VM .
- үчүн порт ачыңыз VM ичинде Azure башкаруу порталы.
- Windows брандмауэринде портту ачыңыз Azure VM .
- Мисалы үчүн коопсуздукту конфигурациялоо; TCP иштетилгенин текшериңиз.
- Туташуу SSMS менен алыстан.
Жөнөкөй эле, Azure VMдеги SQL серверине кантип туташсам болот?
Local SSMS аркылуу Azure VMдеги SQL серверине туташыңыз
- Жаңы Azure TCP/IP акыркы чекитин түзүңүз. Azure порталына кирүү жана жаңы VMиңизге өтүү менен баштаңыз.
- Алыскы иш тактаңыз VM'иңизге.
- TCP/IP SQL Server үчүн иштетилгенин текшериңиз.
- Аралаш режимдин аутентификациясы үчүн SQL серверин конфигурациялаңыз.
- SQL Server байланыш портуңузду ачыңыз.
- Туташуу.
Жогорудагыдан тышкары, SQL серверин алыскы туташууларга уруксат берүү үчүн кантип конфигурациялай алам? SQL сервериңизге алыскы байланыштарды иштетиңиз.
- SQL Server Management Studio ачыңыз.
- Сервериңиздин атын оң баскыч менен чыкылдатып, Properties тандаңыз.
- Бул серверге алыскы туташууларга уруксат берүү кутучасын белгилеңиз.
- OK тандаңыз.
Андан тышкары, Azure VM коомдук IPге кантип туташат?
Учурдагы Azure VMге Статикалык коомдук IP даректи кошуңуз
- Виртуалдык машинанын тармактык интерфейсин чыкылдатыңыз.
- Network Interface blade ичиндеги орнотуулар астындагы IP конфигурациясын чыкылдатыңыз.
- Виртуалдык машинанын IP конфигурациясын басыңыз.
- Коомдук IP дарек орнотуулары астындагы Иштетилгенди чыкылдатып, андан кийин Кошумча орнотууларды конфигурациялоону басыңыз.
Cloudapp Azure менен кантип туташсам болот?
Баруу Azure порталына туташтыруу VMге. Виртуалдык машиналарды издеп, тандаңыз. Тизмеден виртуалдык машинаны тандаңыз. Виртуалдык машина бетинин башында тандаңыз Туташуу.
Сунушталууда:
Маркетинг булутун кызмат булутуна кантип байланыштырсам болот?

Маркетинг үчүн Кызмат Булут Орнотуу Булут Туташуу Кызмат Булутунда Орнотууга өтүңүз. Create Click. Колдонмолорду басыңыз. Жаңы чыкылдатыңыз. Колдонмону түзүү үчүн колдонмонун энбелгиси жана аталышы үчүн Marketing Cloud киргизиңиз. Кааласаңыз, логотип кошуңуз. Өтмөктөрдү өзгөчөлөштүрүү жана маркетинг булуту, электрондук почта жөнөтүүлөрү жана аналитиканы жөнөтүү кошуу
Кантип мен Android'имди Mac менен байласам болот?
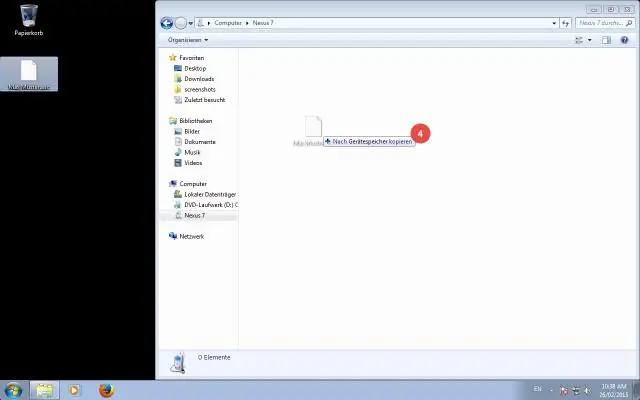
Кантип мен USB кабели аркылуу Androidди Macка байласам болот? 1-кадам: Android'дин Жеке Hotspot'ун күйгүзүңүз. Бул үчүн, Орнотуулар колдонмосун ачып, Көбүрөөк таптап, андан соң Тетеринг жана мобилдик байланыш түйүнү тандаңыз. 2-кадам: HoRNDISти жүктөп алыңыз жана орнотуңуз. 3-кадам: USB кабелин колдонуп, Android'иңизди Mac'уңузга туташтыруу (же "байлоо"). 4-кадам: Эми сиз менен байланышууга убакыт келди
Gitти github менен кантип байланыштырсам болот?
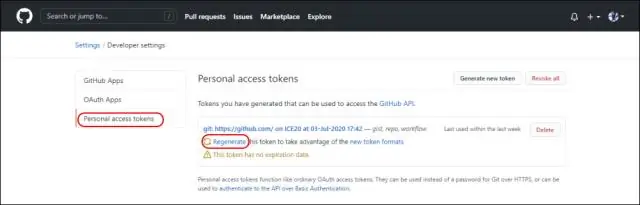
GitHubда жаңы репозиторий түзүңүз. Open TerminalTerminalGit Bash. Учурдагы жумушчу каталогду жергиликтүү долбооруңузга өзгөртүңүз. Жергиликтүү каталогду Git репозиторий катары баштаңыз. Файлдарды жаңы жергиликтүү репозиторийиңизге кошуңуз. Жергиликтүү репозиторийиңизге койгон файлдарды тапшырыңыз
Гитимди github менен кантип байланыштырсам болот?

Git жана github менен биринчи жолу github аккаунтун алыңыз. gitти жүктөп алып орнотуңуз. Gitти колдонуучунун аты жана электрондук почтасы менен орнотуңуз. Терминалды/кабакты ачып, териңиз: Компьютериңизде ssh орнотуңуз. Мага Роджер Пэндин сырсөзсүз логиндерди орнотуу боюнча колдонмосу жагат. ssh коомдук ачкычыңызды github каттоо эсебиңиздин жөндөөлөрүнө чаптаңыз. Github каттоо эсебиңиздин жөндөөлөрүнө өтүңүз
Тышкы катуу дискти Dropbox менен кантип байланыштырсам болот?

Dropbox папкаңызды кантип жылдыруу керек Тутум салгычындагы же меню тилкесиндеги Dropbox сөлөкөтүн чыкылдатыңыз. Preferences (Linux) же профиль сүрөтүңүздү же инициалдарыңызды (macOS жана Windows) басыңыз. Жылдырууну басыңыз… Dropbox папкаңыз үчүн жаңы жерди тандаңыз
