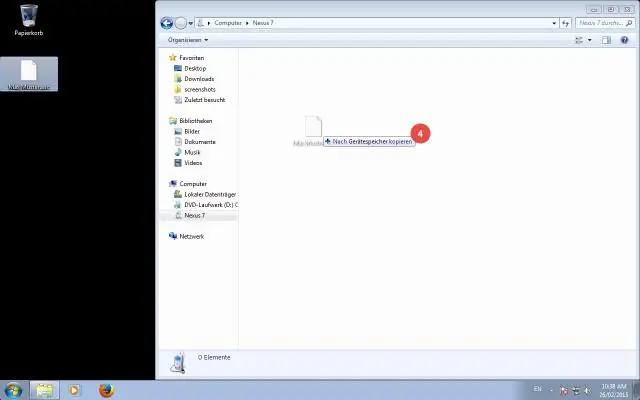
2025 Автор: Lynn Donovan | [email protected]. Акыркы өзгөртүү: 2025-01-22 17:31
Кантип мен USB кабели аркылуу Androidди Macка байласам болот?
- 1-кадам: күйгүзүү сиздин Android'иңиз Жеке Hotspot. Бул үчүн, ачыңыз the Орнотуулар колдонмосун басып, Көбүрөөк басыңыз Андан кийин тандаңыз Тетеринг & Мобилдик хотспот.
- 2-кадам: HoRNDISти жүктөп алыңыз жана орнотуңуз.
- 3-кадам: Туташуу (же " байла ”) сиздин Android Mac үчүн колдонуу а USB кабели.
- 4-кадам: Эми сиз менен байланышууга убакыт келди!
Тиешелүү түрдө Macтан кантип байланыштырасыз?
Интернет бөлүшүүнү иштетиңиз жана сиздин Hotspot конфигурациясын басыңыз Apple менюдан Системанын артыкчылыктарын тандап, Бөлүшүү сөлөкөтүн чыкылдатыңыз. Тизмеден "InternetSharing" опциясын тандаңыз. Сиз азыр түзмөктөр менен бөлүшкүңүз келген Интернет байланышын тандооңуз керек.
Андан кийин, суроо туулат, HoRNDIS деген эмне? HoRNDIS (айтылышы: "коркунучтуу") - бул Mac OS X үчүн драйвер, ал Интернетке кирүү үчүн Android телефонуңуздун түпнуска USB байланыш режимин колдонууга мүмкүндүк берет.
Кийинчерээк, кимдир бирөө суроо бериши мүмкүн: Bluetooth'ду Mac менен кантип байланыштырсам болот?
Системанын артыкчылыктарын ачыңыз, чыкылдатыңыз Bluetooth жана "Жаңы түзмөктү орнотуу". Жупташтырылгандан кийин, тизмеден жупташтырылган телефонду көрөсүз Bluetooth туташкан түзмөктөр Mac . Эми телефонуңузду алып, Жөндөөлөргө өтүңүз, Зымсыз жана тармактар бөлүмүндө, "Дагы …" баскычын чыкылдатыңыз, андан кийин "Дагы" басыңыз. Тетеринг & portablehospot".
Телефонумдун Интернетин кантип Mac менен бөлүшө алам?
USB тетерингиңиз үчүн Mac'иңизде HoRNDISти кантип колдонсо болот
- Android телефонуңузду Mac'уңузга USB кабели аркылуу туташтырыңыз.
- Телефонуңуздагы орнотуулар менюсуна өтүңүз.
- Байланыш бөлүмүндө "Дагы …" тандаңыз.
- "Тетеринг жана портативдик хотспотту" тандаңыз.
- "USB байланыштыруу" кутучасын белгилеңиз.
Сунушталууда:
Windows Phone телефонумду кантип байласам болот?

Ыкчам түшүндүрмө WindowsPhone телефонуңуздагы Орнотуулар аймагына өтүңүз. Тизмеден "Интернет бөлүшүүнү" тандаңыз. Байланыштыруу үчүн которгучту чыкылдатыңыз (эгерде сиздин планыңыз аны колдоого албаса, альтернативдик ыкма үчүн төмөнкү кийинки бөлүмгө өтүңүз же аны иштетүү үчүн операторуңузга кайрылыңыз)
Мен iPad'имди 11.0 3 версиясынан кантип жаңыртсам болот?

Кантип iOS 11.0 жаңыртса болот. 3 Орнотуулар колдонмосун таптаңыз. Жалпыга ылдый жылдырып, аны таптаңыз. Программалык камсыздоону жаңыртуу. Сиз релиз эскертүүлөрүн окуй аласыз. Андан кийин ылдый жылдырып, Жүктөп алуу жана орнотууну таптаңыз. Өткөрүүчү кодуңузду киргизиңиз. Жүктөп алуу жана орнотуу уланат жана бир нече мүнөт талап кылынат. Сиздин iPhone кайра күйгүзүлүшү керек болот
Ноутбугумду уюлдук телефонума кантип байласам болот?

Аны кантип орнотуу керек: Android телефонуңузда Орнотууларды ачыңыз. Зымсыз бөлүмдүн астынан Көбүрөөк → Байланыш жана көчмө хотспотту таптаңыз. 'Portable WiFi хотспотту' күйгүзүңүз. Hotspot эскертмеси пайда болушу керек. Ноутбугуңузда WiFi күйгүзүп, телефонуңуздун тармагын тандаңыз
Azure VM'имди SQL Server менен кантип байланыштырсам болот?
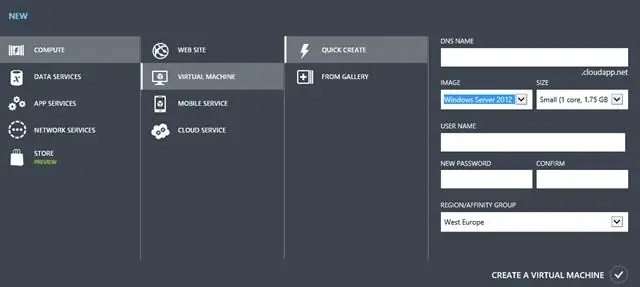
Azure VM ичинде иштеген SQL Server инстанциясына туташуу бир нече кадам менен аяктаса болот: VM түзүңүз. Azure башкаруу порталынын ичиндеги VM портун ачыңыз. Azure VMдеги Windows брандмауэринде портту ачыңыз. Мисалы үчүн коопсуздукту конфигурациялоо; TCP иштетилгенин текшериңиз. SSMS менен алыстан туташуу
Мен Android'имди кантип жарыялайм?

Google Play'де Android колдонмосун жарыялоо кадамдары Иштеп чыгуучу каттоо эсебин түзүңүз. Google Play Console ачып, иштеп чыгуучу каттоо эсебин түзүңүз. Колдонмоңуздун аталышын жана сүрөттөмөсүн териңиз. Скриншотторду кошуу. Колдонмоңуздун мазмун рейтингин аныктаңыз. Колдонмонун категориясын тандаңыз. Купуялык саясатын жөнгө салуу. APK файлыңызды жүктөп бериңиз. Бааны кошуңуз
