
Мазмуну:
2025 Автор: Lynn Donovan | [email protected]. Акыркы өзгөртүү: 2025-01-22 17:31
Ыкчам түшүндүрмө
- Баруу the Сиздин орнотуулар аймагы WindowsPhone .
- Төмөнкүдөн "Интернет бөлүшүүнү" тандаңыз the тизме.
- Click the иштетүү үчүн которуштуруу байлоо (эгерде сиздин маалымат планыңыз аны колдоого албаса, сиз да ээрчисеңиз болот the кийинки бөлүмдө альтернативалуу ыкманы колдонуңуз же аны иштетүү үчүн операторуңузга кайрылыңыз)
Ошо сыяктуу эле, мен Windows телефонумда USB тетерингди кантип колдоном?
USB тетерингди кантип орнотуу керек
- Мобилдик аспабыңызды ноутбукка USB кабели аркылуу туташтырыңыз.
- Телефонуңуздун жөндөөлөрүнө өтүп, Wi-Fi/Тармак жөндөөлөрүнө кириңиз.
- Androidде, аны иштетүү үчүн USB тетерингинин жанындагы белги кутучасын басыңыз.
- Сиздин ноутбук телефонуңуздун мобилдик планы аркылуу интернетке кире алышы керек.
- Сен бүттүң!
Ошондой эле билиңиз, телефонумда USB байланышты кантип иштетем? Интернет байланышын орнотуу үчүн бул кадамдарды аткарыңыз:
- USB кабелин колдонуу менен телефонду компьютерге же ноутбукка туташтырыңыз.
- Орнотуулар колдонмосун ачыңыз.
- Көбүрөөктү тандап, андан кийин Байланыш жана мобилдик байланышты тандаңыз.
- USB байланыштыруу пунктуна белгини коюңуз.
Ошо сыяктуу эле, адамдар Windows телефонумду кантип хотспотко айландырсам болот?
Смартфон мобилдик хотспот: Microsoft Lumia 640
- Wi-Fi жана смартфондун мобилдик хотспоту өчүрүлгөнүн текшериңиз.
- Баштоо экранынан солго сүрүңүз.
- Төмөн сыдырып, Орнотууларды таптаңыз.
- Интернет бөлүшүүнү таптаңыз.
- Берүү атын же Сырсөздү өзгөртүү үчүн Орнотуу (карандаш) баскычын таптаңыз.
- Күйгүзүү үчүн Бөлүшүү которгучун таптаңыз.
Интернет үчүн Windows Phone телефонумду компьютерге кантип туташтырсам болот?
File Explorerди ачыңыз (сиздин телефон ), карап чыгуу' менин Түзмөк Windows "деп аталган колдонмону издеңиз" Интернет Бөлүшүү' (Эгер тиркеме жок болсо, жардам алуу үчүн кызмат тейлөөчүңүзгө кайрылышыңыз керек болот.) Тиркемени ачып, басыңыз. Туташуу . Туташуу сенин компьютериңизге телефонуңуз стандарттуу USB кабели менен.
Сунушталууда:
Dell Latitude e6440 телефонумду кантип баштапкы абалга келтирсем болот?

Компьютер иштей баштаганда клавиатурадагы "F8" баскычын басып, кармап туруңуз. "Өркүндөтүлгөн жүктөө параметрлери" менюсу ачылганда 'F8'ди бошотуңуз. Параметрлер экранында "Компьютериңизди оңдоо" бөлүмүнө өтүңүз жана "Enter" баскычын басыңыз. Параметрлер менюсунда чабыттоо үчүн жебелер колдонулушу керек
Телефонумду уурдоодон кантип сактасам болот?
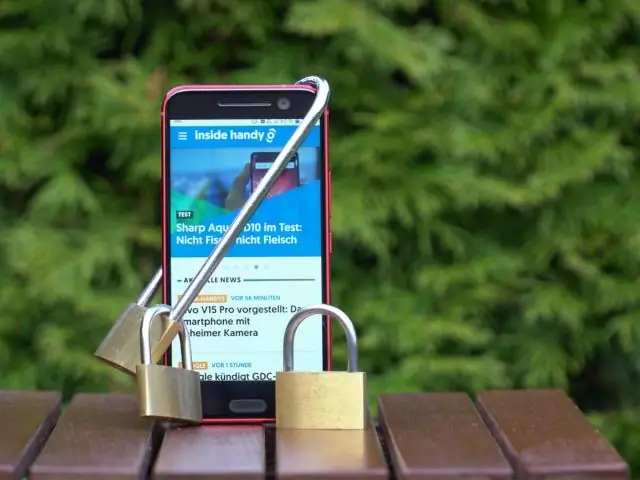
Бул жерде негизги иш-аракеттер болуп саналат. 1-кадам: Издөө жана жок кылуу. Мүмкүн болушунча тезирээк коопсуз түзмөктөн "менин телефонумду тап" кызматына кириңиз. 2-кадам: Маанилүү сырсөздөрүңүздү өзгөртүңүз. 3-кадам: Мекемелериңизге чалыңыз. 4-кадам: жоготуу тууралуу полицияга кабарлаңыз
Samsung Galaxy s7 edge телефонумду Windows 10го кантип туташтырсам болот?
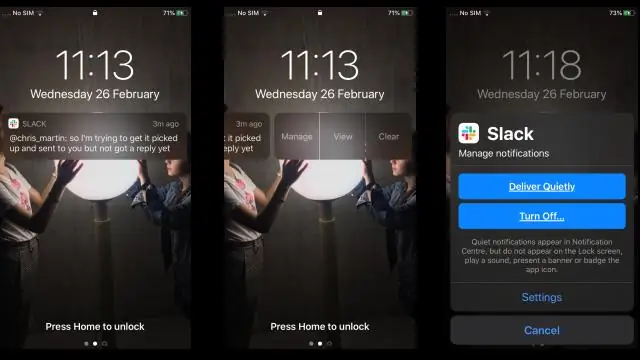
PCдеги Galaxy S7 экранын күзгүгө салуу S7 компьютериңизге туташкан ЭМЕС экенин текшериңиз. SideSyncти компьютериңизге жүктөп алып орнотуңуз. SideSyncти S7ге жүктөп алып орнотуңуз. Galaxy S7 түзмөгүңүздү компьютериңиз сыяктуу эле Wi-Fi тармагына туташтырыңыз же USB кабели аркылуу компьютериңизге туташтырыңыз. Компьютериңизде "SideSync" баштаңыз
Кантип мен Android'имди Mac менен байласам болот?
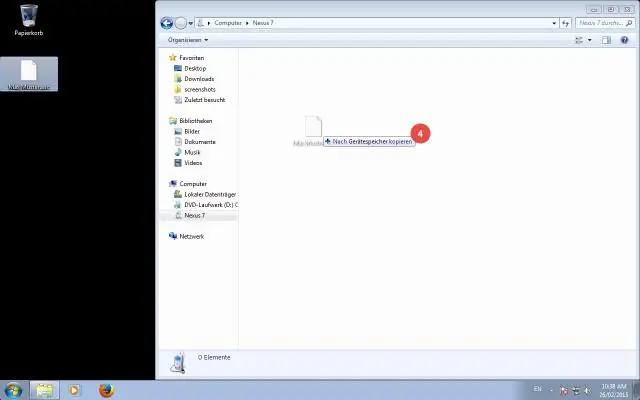
Кантип мен USB кабели аркылуу Androidди Macка байласам болот? 1-кадам: Android'дин Жеке Hotspot'ун күйгүзүңүз. Бул үчүн, Орнотуулар колдонмосун ачып, Көбүрөөк таптап, андан соң Тетеринг жана мобилдик байланыш түйүнү тандаңыз. 2-кадам: HoRNDISти жүктөп алыңыз жана орнотуңуз. 3-кадам: USB кабелин колдонуп, Android'иңизди Mac'уңузга туташтыруу (же "байлоо"). 4-кадам: Эми сиз менен байланышууга убакыт келди
Ноутбугумду уюлдук телефонума кантип байласам болот?

Аны кантип орнотуу керек: Android телефонуңузда Орнотууларды ачыңыз. Зымсыз бөлүмдүн астынан Көбүрөөк → Байланыш жана көчмө хотспотту таптаңыз. 'Portable WiFi хотспотту' күйгүзүңүз. Hotspot эскертмеси пайда болушу керек. Ноутбугуңузда WiFi күйгүзүп, телефонуңуздун тармагын тандаңыз
