
2025 Автор: Lynn Donovan | [email protected]. Акыркы өзгөртүү: 2025-01-22 17:32
Файлдарды бир Macтан экинчисине өткөрүү үчүн Миграция жардамчысын колдонуу
- Утилиталар > Тиркемелерге өтүңүз. Аны ишке киргизүү үчүн MigrationAssistant'ты эки жолу чыкылдатыңыз.
- Улантуу баскычын басыңыз.
- Кийинки экрандагы үч варианттын биринчисин тандаңыз: “Адан Mac , Time Machine камдык көчүрмөсү же баштоо диски."
- Улантуу баскычын басыңыз.
Ошондой эле, мен кантип сүрөттөрдү бир Macтан экинчисине өткөрүп берем?
iPhoto китепканасын жаңы Macка көчүрүү үчүн:
- Тышкы катуу дискиңизди туташтырыңыз. Ал Finderде көрсөтүлгөндө, iPhoto Library папкасын же пакетти тышкы катуу дискке сүйрөңүз.
- Эски Macтан катуу дискти чыгарып, аны жаңысына туташтырыңыз.
- Эми жаңы компьютерде iPhoto ачыңыз.
Андан тышкары, файлдарды кантип Macтан Macке зымсыз өткөрүп алам? Mac OS Finderден, AirDrop колдонуу үчүн төмөнкүлөрдү аткарыңыз:
- AirDrop ачуу үчүн Command+Shift+R баскычтарын басыңыз.
- Башка Mac пайда болгуча күтө туруңуз, андан кийин файлдарды өткөрүп берүү үчүн Mac'ка файл(дарды) сүйрөп барып таштаңыз.
- Кабыл алуучу Macта файлды өткөрүп берүүнү кабыл алыңыз.
Демек, мен кантип сырсөздөрдү бир Macтан экинчисине өткөрөм?
Опция баскычын басып туруңуз жана Өтүү > Китепкана тандаңыз, андан соң Ачкычтын папкасын ачыңыз. Transfer ачкычтарыңызды бири-бирине Mac тарабынан көчүрүү ачкыч файлдары. Маанилүү: Transfer брелокуңузду коопсуз түрдө, ага уруксаты жок адам кире алат. Мисалы, AirDrop же aUSB флэш-дискти колдонуңуз көчүрүү файлдар.
Эски Macтан сүрөттөрдү тышкы катуу дискке кантип өткөрүп алам?
1-кадам: Сүрөттөр китепканаңыздын үстүнө көчүрүңүз
- Тышкы дискти Mac'уңузга USB, USB-C же Thunderbolt аркылуу туташтырыңыз.
- Жаңы Finder терезесин ачыңыз.
- Ошол терезеде тышкы дискиңизди ачыңыз.
- Жаңы Finder терезесин ачыңыз.
- Өтүү менюсун чыкылдатып, Башкы папкаңызга өтүңүз.
- Сүрөттөр папкасын тандаңыз.
- Эски китепканаңызды тандаңыз.
Сунушталууда:
Chrome сырсөздөрүн бир компьютерден экинчисине кантип өткөрөм?

1-кадам: Chrome'дон берилиштериңизди экспорттоо Куралдар тилкесиндеги Chrome менюсун чыкылдатып, Орнотууларды тандаңыз. Сырсөздөрдү басыңыз. Сакталган сырсөздөрдүн тизмесинин жогору жагын чыкылдатып, "Сырсөздөрдү экспорттоо" дегенди тандаңыз. "Сырсөздөрдү экспорттоо" баскычын чыкылдатып, компьютериңизге кирүү үчүн колдонгон сырсөздү киргизиңиз. Столунда үчүн Сактоо чык
Кантип бир Sprint телефонунан экинчисине өтүүгө болот?

Телефонуңузду онлайн иштетүү үчүн: My Sprint'ке жарактуу колдонуучу аты жана сырсөз менен кириңиз. Менин каттоо эсебим аймагында "Менин түзмөктөрүм жөнүндө" бөлүмүнө ылдый жылдырып, алмаштыргыңыз келген телефонду табыңыз. Телефондун оң жагында жайгашкан ылдый түшүүчү менюдан Жаңы телефонду иштетүүнү тандаңыз (Бул түзмөктү башкарууну көрсөтөт)
Чалууларымды бир уюлдук телефондон экинчисине кантип багыттасам болот?

Чалууларды багыттоону кантип колдонуу керек Смартфонуңуздагы Телефон колдонмосун ачыңыз (же негизги телефонуңуздагы терүү тактасын колдонуңуз). *72 жана андан кийин чалууларыңыз башка жакка багытталышын каалаган 10 орундуу телефон номерин киргизиңиз. (мисалы, * 72-908-123-4567). Чалуу сөлөкөтүн таптап, ырастоо обонун же билдирүүнү угууну күтүңүз
Бир Azure VMден экинчисине сайтты кантип калыбына келтире аласыз?
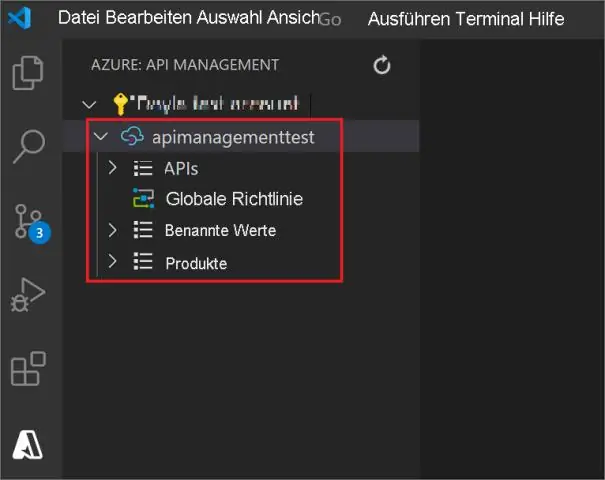
Azure VM'лерин жылдыруу үчүн кадамдар Алдын ала шарттарды текшериңиз. Булак VM'лерин даярдаңыз. Максаттуу аймакты даярдаңыз. максаттуу аймакка маалыматтарды көчүрүү. Булак VMден максаттуу аймакка маалыматтарды көчүрүү үчүн Azure Site Recovery репликациялоо технологиясын колдонуңуз. Конфигурацияны сынап көрүңүз. Кыймылды аткарыңыз. Булак аймагындагы ресурстарды жокко чыгарыңыз
Кантип бир схемада бир нече жарыктарды жана өчүргүчтөрдү зым менен өткөрөсүз?

Эгер сиз бир эле электр кутусуна эки өчүргүчтү орноткон болсоңуз, эки кара зымды даярдаңыз. 6 дюймдук зымдын бир учун биринчи которгучтун жогорку терминалына туташтырыңыз. Экинчи учун кирүүчү чынжырдын кабелинин кара зымы жана экинчи которгучка өтүүчү кабелдин кара зымы менен чочко куйругун түзүңүз
