
2025 Автор: Lynn Donovan | [email protected]. Акыркы өзгөртүү: 2025-01-22 17:32
Биринчиден, ачык the Камера колдонмосу күйүк сиздин Chromebook . Сиз аны астынан табасыз the ишке киргизүү меню- таптаңыз the "Издөө" баскычы күйгүзүлгөн the клавиатура жана издөө үчүн "Камера" же "Бардык колдонмолорду" чыкылдатып, караңыз үчүн сөлөкөтү. Бир жолу the колдонмо ачылат, чыкылдатыңыз the “ Video ”сөлөкөтү, жанында жайгашкан the камера жапкыч.
Муну эске алуу менен, iPhone'дон Chromebook'ка видеолорду кантип жүктөйм?
Жөн гана экраныңыздын ылдыйкы сол жагындагы чекиттердин сөлөкөтүн таптап, Google+ Сүрөттөрүнө өтүңүз. Сиздин Chromebook сенин таанылышы керек iPhone жана Сүрөт колдонмоңуздагы бардык сүрөттөрдү Google+ каттоо эсебиңизге жүктөөгө мүмкүнчүлүк берет. Андан кийин сүрөттөрдү өзүңүзгө жүктөй аласыз Chromebook жүктөө аяктагандан кийин.
Жогорудагыдан тышкары, камерамды Chromebook'умда кантип иштетсем болот? Chromebook'уңуздун орнотулган камерасы менен сүрөткө тартуу үчүн төмөнкү нускамаларды колдонуңуз:
- Эгер ала элек болсоңуз, Chromebook'уңузга кириңиз.
- Ишке киргизгичти басыңыз. Бардык колдонмолор.
- Камераны басыңыз.
- Сүрөткө тартуу үчүн кызыл камераны басыңыз.
Экинчиден, сүрөттөрдү Chromebook-ка кантип жүктөйм?
Камераңыздан же телефонуңуздан сүрөттөрдүн камдык көчүрмөсүн сактаңыз
- 1-кадам: Chromebook'уңузга туташыңыз.
- 2-кадам: Сүрөттөрдүн камдык көчүрмөсүн сактоо. Chromebook'уңузда Файлдар колдонмосу ачылат. Импортту тандаңыз. Chromebook'уңуз сиз Google Drive'га сактала элек сүрөттөрдү автоматтык түрдө табат. Кээде бул скандоо бир аз убакытты талап кылат. Пайда болгон терезеде Камдык көчүрмөнү тандаңыз.
Видеолорду телефонумдан Chromebook'ка кантип жүктөйм?
Бул жерде сиз кантип кыла аласыз өткөрүп берүү смартфонуңуз менен файлдарыңыздын ортосунда Chromebook . Смартфонуңузду телефонуңузга туташтырыңыз Chromebook USB кабелин колдонуу. Смартфонуңузду туташтырарыңыз менен, сиз медиатүзмөк катары туташтырылган эскертмени көрөсүз. Аны таптап, Медиа түзмөк (MTP) опциясы белгиленгенин текшериңиз.
Сунушталууда:
Файлдарды Github иш тактасына кантип жүктөйм?
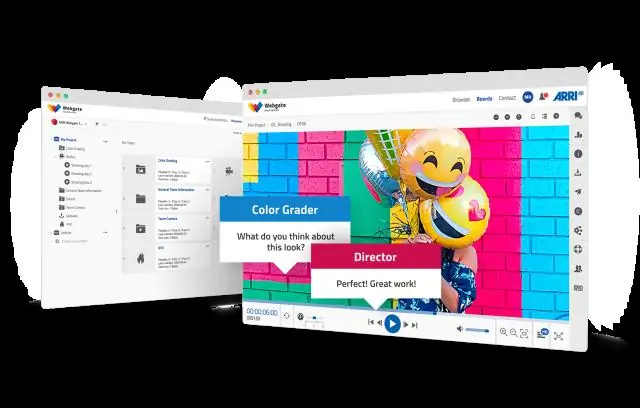
Сиз файл дарагынын жогору жагындагы куралдар панелиндеги "Файлдарды жүктөө" баскычын чыкылдата аласыз. Же болбосо, файлдарды иш тактаңыздан файл дарагына сүйрөп таштасаңыз болот. Жүктөп салгыңыз келген бардык файлдарды кошкондон кийин, аларды түздөн-түз демейки филиалыңызга тапшырсаңыз же жаңы филиал түзүп, тартуу өтүнүчүн ачсаңыз болот
JSON файлын DynamoDBке кантип жүктөйм?
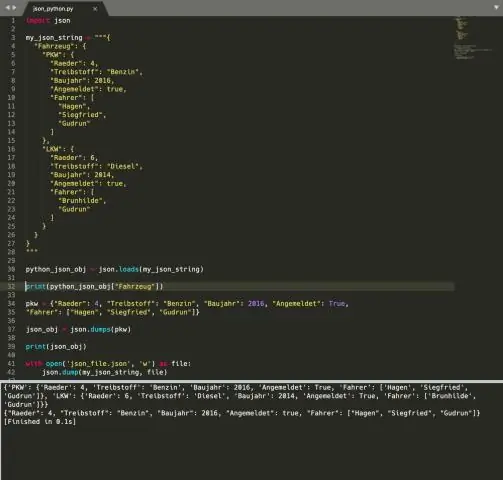
Ар бир файл үчүн сиз DynamoDBге маалыматтарды жүктөө үчүн AWS CLI колдоносуз. Үлгү маалыматтар файлынын архивин жүктөп алыңыз Бул шилтеме аркылуу үлгү маалыматтар архивин (sampledata. zip) жүктөп алыңыз: sampledata. zip. Extract the. json маалымат файлдары архивден. көчүрүү. json маалымат файлдарын учурдагы каталогуңузга
Кантип YouTube видеолорун iPod'ума салсам болот?

Кадамдар Видеону тандоо. Өзүңүзгө жаккан бирин тандаңыз! Видеонун дарегин (URL) көчүрүңүз. YouTube видео жүктөө сайтына өтүңүз. Видеонун дарегин чаптап, жүктөп алуу баскычын чыкылдатыңыз. Flv конвертер жүктөп алыңыз. Конвертериңизди ачып, flv файлыңызды киргизиңиз. Run баскычын басыңыз, ал сиз үчүн аны өзгөртөт
Кантип кимдир бирөө менин Dropbox'ума файлдарды жөнөтө алат?
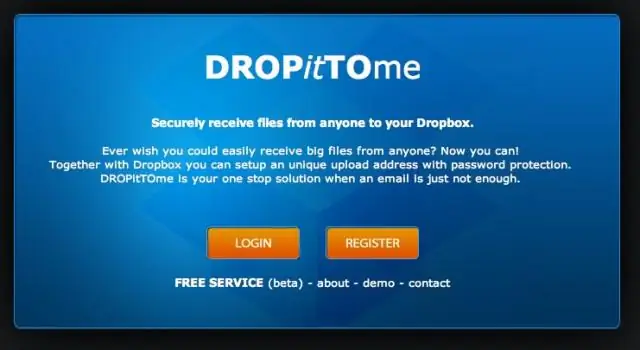
Файлды же папканы кантип бөлүшкөнүңүздү текшерүү үчүн: dropbox.com сайтына кириңиз. Файлдарды басыңыз. Сизди кызыктырган файлга же папкага өтүңүз. Курсту файлдын же папканын үстүнө алып барып, Бөлүшүү дегенди басыңыз. Мүчөлөрдүн тизмесин көрсөңүз, сиз файлыңызга же папкаңызга мүчөлөрдү коштуңуз. Эгер сиз ичинде шилтеме сөлөкөтү бар боз чөйрөнү көрсөңүз, шилтемени бөлүшөсүз
Viber билдирүүлөрүмдү жаңы iPhone-ума кантип калыбына келтирем?

Viber билдирүүлөрүн oniPhone калыбына келтирүү үчүн кадамдарды жасаңыз. Орнотуулар > Жалпы > Калыбына келтирүү бөлүмүнө өтүп, түзмөгүңүздү баштапкы абалына кайтаруу үчүн "Мазмунду жана орнотууларды өчүрүү" баскычын таптаңыз. Колдонмолор жана маалыматтар экранынан "iCloud камдык көчүрмөсүн калыбына келтирүү" баскычын таптап, андан кийин iCloud'ка кириңиз
