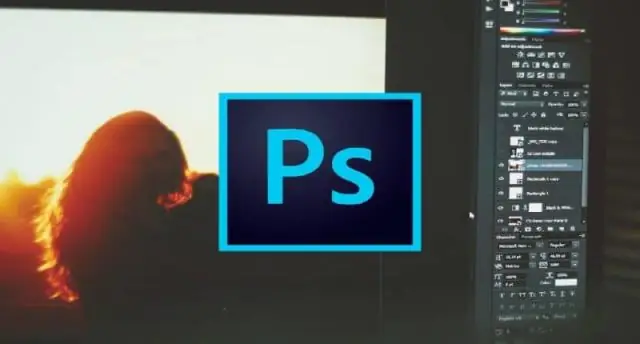
Мазмуну:
2025 Автор: Lynn Donovan | [email protected]. Акыркы өзгөртүү: 2025-01-22 17:32
Сүрөттөгү текстти түзөтүү
- Түзөтүү үчүн текст тип катмарында, Катмарлар панелинен тип катмарын тандап, Куралдар панелинен Горизонталдуу же Вертикалдуу Тип куралын тандаңыз. Жасоо өзгөртүү сыяктуу параметрлер тилкесиндеги орнотуулардын бирине шрифт же тексттин түсү .
- Түзөтүүнү аяктагандан кийин, параметрлер тилкесиндеги белгини чыкылдатыңыз.
Демек, Adobe Photoshopто текстти кантип түзөтөсүз?
Adobe Photoshop программасында текстти кантип өзгөртүү жана жылдыруу
- Терезе > Катмарларга өтүү менен катмарлар панелиңизди ачыңыз.
- Катмарлар панелиңиздеги катмарлардын тизмесинен түзөткүңүз келген текстти табыңыз жана чоң T баскычын эки жолу басыңыз.
- Андан кийин текстти тандоо, жок кылуу же кошуу үчүн курсорду чыкылдатсаңыз болот.
Кошумча, мен кантип текстти түзөтөм? Объектти түзөтүү куралы менен текстти түзөтүү
- Түзөтүү > Өзгөртүү > Объектти түзөтүү тандаңыз.
- Түзөткүңүз келген текстти басыңыз.
- Чектөөчү кутучадагы бардык текстти тандоо үчүн Түзөт > Баарын танда тандаңыз же кутучанын ичиндеги символдорду, боштуктарды, сөздөрдү, жада калса бир нече саптарды тандоо үчүн курсорду сүйрөңүз.
- Текстти түзөтүү үчүн төмөнкүлөрдүн бирин аткарыңыз:
Ошондой эле сурашы мүмкүн, сиз Photoshop документин кантип түзөтөсүз?
Бул жерде мен төмөндө Photoshopто сканерленген документти этап-этабы менен оңдоо процессин сүрөттөп жатам
- 1-кадам: Photoshop ачыңыз.
- 2-кадам: Фотошопто сканерленген документти ачыңыз.
- 3-кадам: Куралдар тилкесине барып, куралдар тилкесинен Текст куралын [T] тандаңыз.
- 4-кадам: Сиз ошондой эле текст куралын иштетүү үчүн T бассаңыз болот.
Сүрөттөгү текстти кантип түзөтө алам?
Текстти жана сүрөттөрдү түзөтүү
- Текстти түзөтүү. Түзөткүңүз келген текстти тандаңыз. Куралдар тилкесинде 3 вариант бар: текстти жылдыруу, текстти өзгөртүү жана текст жөндөөлөрү.
- Сүрөттөрдү түзөтүү. Өзүңүз түзөткүңүз келген сүрөттү тандаңыз. Сиз сүрөттү эки жолу чыкылдата аласыз же аны өзгөртүү үчүн сүрөттү өзгөртүү сөлөкөтүн колдоно аласыз.
Сунушталууда:
Кантип кенепте тексттин түсүн өзгөртүүгө болот?
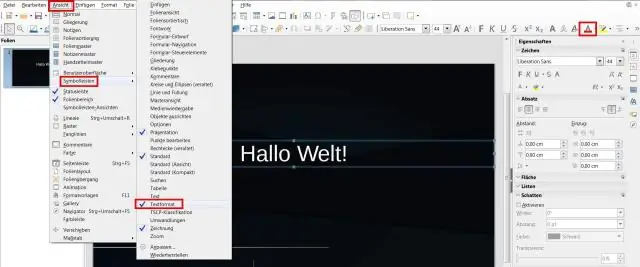
Тексттин түсүн өзгөртүү Текстти тандаңыз. Тексттин түстүү баскычын чыкылдатыңыз. Түс палитрасынан жаңы түстү тандаңыз. Же болбосо, түс тандоочу менен башка түстү тандоо үчүн + баскычын чыкылдатыңыз. Тегеректи колдонгуңуз келген түскө сүйрөңүз. Дизайнды түзөтүүнү улантуу үчүн кенептин каалаган жерин басыңыз
InDesign'да тексттин тунуктугун кантип өзгөртүүгө болот?
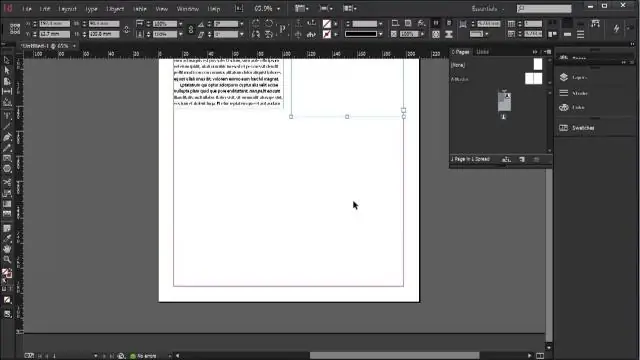
Башкаруу панелинде жайгашкан Эффекттерди колдонуу баскычын тандаңыз. Тунуктугун тууралап жаткан нерсеге жараша Объект, Чийүү, Толтуруу же Текстти тандаңыз. Тунук эместик кутусуна маани киргизиңиз. Ошондой эле тунуктук жөндөөлөрүнүн жанында жайгашкан сыдырманы басып, сүйрөсөңүз болот
Windows 10до папкалардын касиеттерин кантип өзгөртүүгө болот?

Windows 10 ичинде файл атрибуттарын өзгөртүү File Explorerди ачып, файлдарыңызды камтыган папкага өтүңүз. Атрибуттарын өзгөрткүңүз келген файлды тандаңыз. Тасмадагы Башкы кошумча барагында Properties баскычын чыкылдатыңыз. Кийинки диалог терезесинде "Атрибуттар" бөлүмүндө сиз окуу үчүн гана жана Жашыруун атрибуттарды алып салсаңыз болот
Photoshopто тандоонун өлчөмүн кантип өзгөртүүгө болот?

Катмарлар панелинен өлчөмүн өзгөртүүнү каалаган сүрөттөрдү же объекттерди камтыган бир же бир нече катмарды тандаңыз. Edit > Free Transform тандаңыз. Тандалган катмарлардагы бардык мазмундун тегерегинде трансформациялык чек пайда болот. Мазмунду бурмалоону болтурбоо үчүн Shift баскычын басып туруңуз жана бурчтарды же четтерин керектүү өлчөмдө болгонго чейин сүйрөңүз
AutoCADдагы катмардын касиеттерин кантип өзгөртүүгө болот?
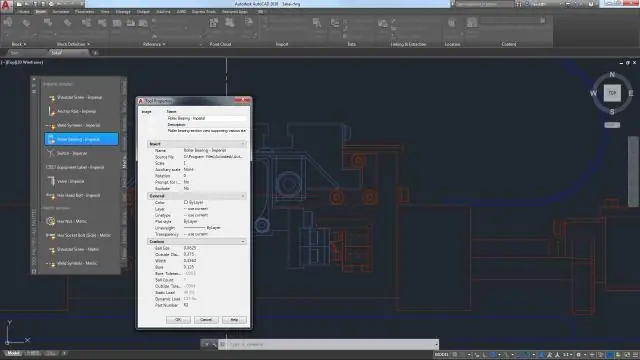
AutoCAD катмарынын касиеттерин өзгөртүү Диаграммадагы бош мейкиндикти басып, мурунтан эле тандалган болушу мүмкүн болгон нерсени тандоодон чыгарыңыз. Курсоруңузду AutoCAD чиймесинин сырткы четине коюп, курсоруңуз бул белгиге өзгөрмөйүнчө: Чычкандын оң баскычын чыкылдатып, андан кийин CAD Drawing Object > Properties дегенди басыңыз. Катмар өтмөктү чыкылдатыңыз
