
Мазмуну:
2025 Автор: Lynn Donovan | [email protected]. Акыркы өзгөртүү: 2025-01-22 17:31
Катмарлар панелинде, тандоо сиз каалаган сүрөттөрдү же объекттерди камтыган бир же бир нече катмар өлчөмүн өзгөртүү . Edit > Free Transform тандаңыз. Бардык мазмундун тегерегинде трансформация чек арасы пайда болот тандалды катмарлар. Мазмунду бурмалоону болтурбоо үчүн Shift баскычын кармап туруңуз жана бурчтарды же четтерин каалагандай сүйрөңүз өлчөмү.
Буга байланыштуу, Photoshopто сүрөттүн бир бөлүгүн кантип өзгөртүүгө болот?
Масштаб, айлантуу, кыйшаюу, бурмалоо, перспективаны колдонуу, же ийритүү
- Өзгөрткүңүз келген нерсени тандаңыз.
- Түзөтүү > Өзгөртүү > Масштаб, Айландыруу, Кыйратуу, Бурмалоо, Перспектива же Кыйратууну тандаңыз.
- (Милдеттүү эмес) Параметрлер тилкесинде шилтеме чекитинин локаторундагы квадратты чыкылдатыңыз.
- Төмөнкүлөрдүн бирин же бир нечесин аткарыңыз:
Андан тышкары, сүрөттү кантип сунууга болот? Клавиатураңыздагы "CTRL" баскычын басып, баскычтоптон "-" баскычын басыңыз сүрөт өлчөмүн же "+" чоңойтуу үчүн сүрөт өлчөмү. Бул ыкма болот созуу the сүрөт бирдей туурасынан жана вертикалдуу.
Photoshopто сүрөттүн өлчөмүн кантип өзгөртө алам?
Photoshop бул экинчи атрибутун автоматтык түрдө тууралоо менен бурмалоосуз масштабдана алат
- Adobe Photoshop программасын ишке киргизип, масштабын каалаган сүрөттү ачыңыз.
- "Сүрөт" баскычын чыкылдатып, менюдан "Сүрөттүн өлчөмүн" тандаңыз.
Сүрөттүн бир бөлүгүн кантип чоңойтсо болот?
Shift баскычын басып, кармап туруңуз, андан кийин бурчтун чекитинен кармап, масштабды ичкери сүйрөңүз сүрөт ылдый, ошондуктан ал 8×10 дюймга туура келет аймак (бул жерде көрсөтүлгөндөй) жана Return баскычын басыңыз (PC: Enter). Түзөтүү менюсуна өтүп, Мазмунга ылайыктуу масштабды тандаңыз (же Command-Option-Shift-C [PC:Ctrl-Alt-Shift-C] баскычын басыңыз).
Сунушталууда:
Adobe animate'де щетка өлчөмүн кантип өзгөртүүгө болот?

Properties Inspector панелинен щетка куралын тандаңыз. Щётканын өлчөмүн өзгөртүү үчүн Өлчөм сыдырмасын сүйрөңүз. Объекттин сүрөтчөсүн чыкылдатыңыз жана Түсү опциясынан түстү тандаңыз
HTMLде калкыма терезенин өлчөмүн кантип өзгөртүүгө болот?

Аткарылуучу HTMLде сиз калкыма терезелердин бир нече касиеттерин аныктай аласыз: Колдонмо орнотуулары => Калкыма терезелерге өтүңүз. Сиз жаңы калкыма терезелер үчүн демейки өлчөмүн аныктай аласыз: ар кандай талааларга каалаган туурасын жана бийиктигин киргизиңиз
Revit'те ревизия булутунун өлчөмүн кантип өзгөртүүгө болот?

Долбоордо, Башкаруу өтмөгүн чыкылдатыңыз Орнотуулар панели (Объекттин стилдери). Аннотация объектилери кошумча барагын чыкылдатыңыз. Кайра карап чыгуу булуттары үчүн сызыктын салмагы, сызык түсү жана сызык үлгүсү үчүн маанилерди өзгөртүңүз. OK басыңыз. Бул өзгөртүүлөр долбоордогу бардык версия булуттарына тиешелүү
Фотошопто тегеректин өлчөмүн кантип өзгөртүүгө болот?
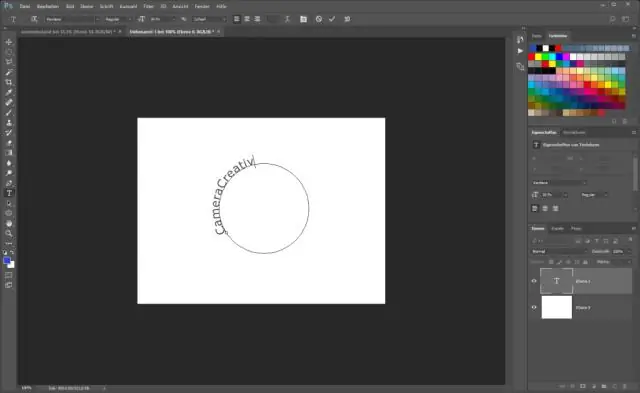
"Түзөтүү" менюсун чыкылдатып, "Жолду өзгөртүү" дегенди тандап, эллипстин өлчөмүн өзгөртүңүз. "Масштаб" опциясын чыкылдатыңыз, анан эллипсти чоңойтуу же кичирейтүү үчүн бурчтарды тартыңыз. Жаңылыктын көлөмүнө канааттанганда "Enter" баскычын басыңыз
Кийин эффекттердин өлчөмүн кантип өзгөртүүгө болот?

Композициянын өлчөмүн өзгөртүү Композицияны тандап, Command-K (Ctrl-K) баскычтарын басыңыз (4.7-сүрөт). Композициянын кадр өлчөмүн өзгөртүү үчүн, Width жана Height талааларына жаңы маанилерди киргизиңиз. Өркүндөтүлгөн өтмөктү чыкылдатыңыз. Anchor башкаруусунда тогуз анкердик чекиттин позициясын басыңыз (4.8-сүрөт). Композиция орнотуулары диалогун жабуу үчүн OK басыңыз
