
2025 Автор: Lynn Donovan | [email protected]. Акыркы өзгөртүү: 2025-01-22 17:31
Properties Inspector панелинен тандаңыз щетка курал. үчүн өзгөртүү the өлчөмү ныкы щетка , сүйрөңүз Өлчөмү слайдер. Объекттин сүрөтчөсүн чыкылдатыңыз жана Түсү опциясынан түстү тандаңыз.
Ошондой эле суроо туулат, флеште щетка өлчөмүн кантип өзгөртүүгө болот?
үчүн өзгөртүү the Brush өлчөмү Куралдар тилкесинин ылдый жагын караңыз. Акыркы эки вариант ' Brush Size ' & ' Brush Shape'. Бул жерде сиз каалаганды тандай аласыз Brush Size жана Форма. Flash CS6 Максималды чектеди Brush Size , жана сиз кыла албайсыз өзгөртүү ал кандайдыр бир деңгээлде.
Кошумча, Illustrator 2019да щетка өлчөмүн кантип өзгөртө алам? Windows менюсуна барып, " Щеткалар " вариантын, тарбиялоо үчүн щетка терезе. Сиз жасагыңыз келет өзгөрүүлөр сенин щеткалар куралды объектиңизде колдонуудан мурун жана түстөр. Adobe'уңузду көрүү үчүн терезеден сыдырыңыз щетка опцияларды жана тандаңыз өлчөмү же стили щетка аны басуу менен каалайсыз.
Кошумчалай кетсек, жандуу щеткаларды кантип колдоносуз?
Ыңгайлаштырылган вектордук щеткаларды түзүү же импорттоо үчүн:
- Сүрөт тартуу үчүн Adobe Capture тиркемесин колдонуңуз.
- Сүрөттү щеткага айландырыңыз жана аны CC китепканасына сактаңыз.
- Animate'де CC китепканасын ачып, жаңы кошулган щетканы чыкылдатыңыз. Бул щетканы Brush китепканасына жана учурдагы документке кошот.
Flashте щеткалардын канча түрү бар?
The Brush Төмөндө көрсөтүлгөн форма опциясы тогуз мүмкүн болгон жөнөкөй калкыма меню щетка тегерек, эллипс, квадрат, тик бурчтук жана сызык фигураларына негизделген фигуралар. сүйрү, тик бурчтук жана сызык формалары болуп саналат жеткиликтүү бир нече бурчта.
Сунушталууда:
HTMLде калкыма терезенин өлчөмүн кантип өзгөртүүгө болот?

Аткарылуучу HTMLде сиз калкыма терезелердин бир нече касиеттерин аныктай аласыз: Колдонмо орнотуулары => Калкыма терезелерге өтүңүз. Сиз жаңы калкыма терезелер үчүн демейки өлчөмүн аныктай аласыз: ар кандай талааларга каалаган туурасын жана бийиктигин киргизиңиз
Revit'те ревизия булутунун өлчөмүн кантип өзгөртүүгө болот?

Долбоордо, Башкаруу өтмөгүн чыкылдатыңыз Орнотуулар панели (Объекттин стилдери). Аннотация объектилери кошумча барагын чыкылдатыңыз. Кайра карап чыгуу булуттары үчүн сызыктын салмагы, сызык түсү жана сызык үлгүсү үчүн маанилерди өзгөртүңүз. OK басыңыз. Бул өзгөртүүлөр долбоордогу бардык версия булуттарына тиешелүү
Photoshopто тандоонун өлчөмүн кантип өзгөртүүгө болот?

Катмарлар панелинен өлчөмүн өзгөртүүнү каалаган сүрөттөрдү же объекттерди камтыган бир же бир нече катмарды тандаңыз. Edit > Free Transform тандаңыз. Тандалган катмарлардагы бардык мазмундун тегерегинде трансформациялык чек пайда болот. Мазмунду бурмалоону болтурбоо үчүн Shift баскычын басып туруңуз жана бурчтарды же четтерин керектүү өлчөмдө болгонго чейин сүйрөңүз
Фотошопто тегеректин өлчөмүн кантип өзгөртүүгө болот?
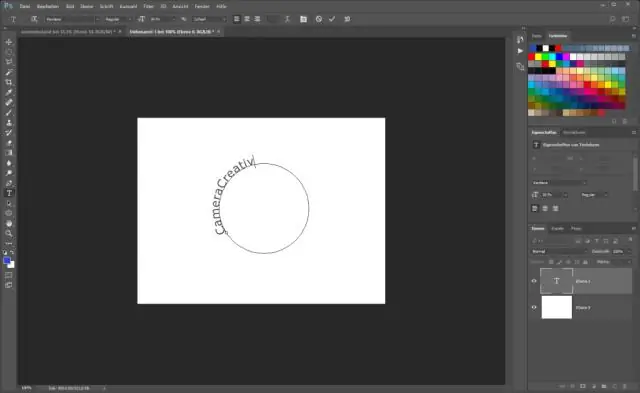
"Түзөтүү" менюсун чыкылдатып, "Жолду өзгөртүү" дегенди тандап, эллипстин өлчөмүн өзгөртүңүз. "Масштаб" опциясын чыкылдатыңыз, анан эллипсти чоңойтуу же кичирейтүү үчүн бурчтарды тартыңыз. Жаңылыктын көлөмүнө канааттанганда "Enter" баскычын басыңыз
Adobe animate'де щетканы кантип өзгөртүүгө болот?

Үлгү щеткаларын колдонуу Windows> Щетка китепканасын тандаңыз же Боёк щеткасы куралын тандап, касиеттер панели>Стиль> щетка китепканасы сөлөкөтүнө өтүңүз. Документке кошуу үчүн Brush китепканасындагы каалаган үлгү щеткасын эки жолу басыңыз. Документке кошулгандан кийин, ал касиеттер панелиндеги сызык стилинде ачылуучу тизмеде келтирилет
