
2025 Автор: Lynn Donovan | [email protected]. Акыркы өзгөртүү: 2025-01-22 17:31
In HTML Аткарылуучу, сиз үчүн бир нече касиеттерди аныктай аласыз поп - өйдө windows: Колдонмо Орнотууларына өтүңүз => Калкып чыкмалар . Сиз демейкиди аныктай аласыз өлчөмү жаңы үчүн поп - өйдө терезелер: каалаганды киргизиңиз туурасы жана бийиктик ар кандай тармактарда.
Бул жерде мен калкыма терезенин өлчөмүн кантип өзгөртсөм болот?
Өлчөмүн өзгөртүү калкыма терезе . The калкыма терезе өлчөмдөрү болуп саналат коюу Chrome'дун мүмкүн болгон эң чоң чектерине чейин. Же болбосо болот коюу бул Опция > Баскыч > "Ачык Checker Plus ажыратылган" анан ачыңыз калкыма сөлөкөтүн чыкылдатуу жана өлчөмүн өзгөртүү терезе . Кийинки жолу ачканыңызда калкыма ошону эстеп калат өлчөмү.
Жогорудагыдан тышкары, белгилүү бир өлчөмдөн кийин браузердин терезесинин өлчөмүн кантип токтото алам? Сиз башкара албайсыз өлчөмү ныкы терезе . Сиз минимум орнотуу үчүн CSS колдоно аласыз туурасы жана мин- бийиктик сиздин баракчаңыздын макети акыл-эстүү бойдон калышын камсыз кылуу үчүн.
Андан кийин, кимдир бирөө суроо бериши мүмкүн, мен кантип калкыма терезе түзөм?
Бул жерде калкыма билдирүү тапшырмасын түзүү үчүн кадамдар болуп саналат:
- 1Task Scheduler терезесин ачыңыз.
- 2Жаңы тапшырма үчүн папканы тандаңыз.
- 3Тапшырма түзүүнү тандаңыз.
- 4Аты кутучасына тапшырманын атын териңиз.
- 5Сыпаттама кутучасына сүрөттөмө териңиз.
- 6Триггерлер өтмөгүн, андан кийин Жаңы баскычты чыкылдатыңыз.
Калкыма билдирүүлөр деген эмне?
Шарттар Поп - өйдө билдирүү, тост, пассивдүү поп - өйдө , рабочий эскертме, эскертме көбүкчөлөрү же жөн гана эскертмелердин баары кадимкидей айырмаланып, бул эскертмеге дароо реакция кылууга мажбурлабастан, белгилүү бир окуяларды колдонуучуга кабарлаган графикалык башкаруу элементин билдирет. поп - өйдө терезелер.
Сунушталууда:
Adobe animate'де щетка өлчөмүн кантип өзгөртүүгө болот?

Properties Inspector панелинен щетка куралын тандаңыз. Щётканын өлчөмүн өзгөртүү үчүн Өлчөм сыдырмасын сүйрөңүз. Объекттин сүрөтчөсүн чыкылдатыңыз жана Түсү опциясынан түстү тандаңыз
Revit'те ревизия булутунун өлчөмүн кантип өзгөртүүгө болот?

Долбоордо, Башкаруу өтмөгүн чыкылдатыңыз Орнотуулар панели (Объекттин стилдери). Аннотация объектилери кошумча барагын чыкылдатыңыз. Кайра карап чыгуу булуттары үчүн сызыктын салмагы, сызык түсү жана сызык үлгүсү үчүн маанилерди өзгөртүңүз. OK басыңыз. Бул өзгөртүүлөр долбоордогу бардык версия булуттарына тиешелүү
Photoshopто тандоонун өлчөмүн кантип өзгөртүүгө болот?

Катмарлар панелинен өлчөмүн өзгөртүүнү каалаган сүрөттөрдү же объекттерди камтыган бир же бир нече катмарды тандаңыз. Edit > Free Transform тандаңыз. Тандалган катмарлардагы бардык мазмундун тегерегинде трансформациялык чек пайда болот. Мазмунду бурмалоону болтурбоо үчүн Shift баскычын басып туруңуз жана бурчтарды же четтерин керектүү өлчөмдө болгонго чейин сүйрөңүз
Фотошопто тегеректин өлчөмүн кантип өзгөртүүгө болот?
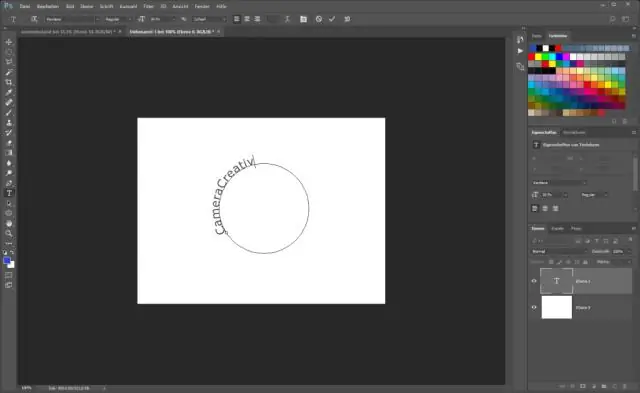
"Түзөтүү" менюсун чыкылдатып, "Жолду өзгөртүү" дегенди тандап, эллипстин өлчөмүн өзгөртүңүз. "Масштаб" опциясын чыкылдатыңыз, анан эллипсти чоңойтуу же кичирейтүү үчүн бурчтарды тартыңыз. Жаңылыктын көлөмүнө канааттанганда "Enter" баскычын басыңыз
Кийин эффекттердин өлчөмүн кантип өзгөртүүгө болот?

Композициянын өлчөмүн өзгөртүү Композицияны тандап, Command-K (Ctrl-K) баскычтарын басыңыз (4.7-сүрөт). Композициянын кадр өлчөмүн өзгөртүү үчүн, Width жана Height талааларына жаңы маанилерди киргизиңиз. Өркүндөтүлгөн өтмөктү чыкылдатыңыз. Anchor башкаруусунда тогуз анкердик чекиттин позициясын басыңыз (4.8-сүрөт). Композиция орнотуулары диалогун жабуу үчүн OK басыңыз
