
Мазмуну:
2025 Автор: Lynn Donovan | [email protected]. Акыркы өзгөртүү: 2025-01-22 17:32
Комп. өлчөмүн өзгөртүү
- Композицияны тандап, Command-K (Ctrl-K) баскычтарын басыңыз (4.7-сүрөт).
- үчүн өзгөртүү кадр өлчөмү композициянын туурасы жана бийиктиги талааларына жаңы маанилерди киргизиңиз.
- Өркүндөтүлгөн өтмөктү чыкылдатыңыз.
- Anchor башкаруусунда тогуз анкердик чекиттин позициясын басыңыз (4.8-сүрөт).
- Композиция орнотуулары диалогун жабуу үчүн OK басыңыз.
Андан тышкары, After Effects программасында бир нече катмардын өлчөмүн кантип өзгөртүүгө болот?
1 Жооп
- Алдын ала жазыңыз. Масштабтаңыз келген бардык катмарларды тандап, оң баскычты чыкылдатып, Алдын ала түзүүнү тандаңыз
- Null Layer. Жаңы нөл катмарын түзүңүз (Кабат → Жаңы → Нөл объект). Масштабтаңыз келген бардык катмарларды тандаңыз жана аларды Null Объектке атаңыз (кабаттардагы/убакыт тилкесиндеги "Ата-эне" астындагы кичинекей сөлөкөттү Null катмарына сүйрөңүз).
Ошондой эле, After Effectsдеги катмардын узактыгын кантип өзгөртө алам? Композиция орнотуулар менюсуна өтүңүз жана узактыгын өзгөртүү каалаган нерсеңе. Бардык чекиттерди сүйрөңүз катмарлар комплекттин аягына чейин (кеңешме, клавиатураңыздагы аяктоо баскычын басып, андан соң бардык катмарлар тандалган сокку alt+]).
Тиешелүү түрдө After Effects'те композицияны кантип өзгөртүүгө болот?
ачуу үчүн Курамы Орнотуулар диалог кутусуна курамын өзгөртүү орнотуулар үчүн, төмөнкүлөрдүн бирин аткарыңыз: Тандоо курамы Долбоор панелинде же Timelineor жандырыңыз Курамы үчүн панель курамы , жана тандаңыз Курамы > Курамы Орнотуулар, же Ctrl+K (Windows) же Command+K (Mac OS) баскычтарын басыңыз.
After Effectsдеги сүрөттү кантип алмаштырсам болот?
Re: Алмаштыруу сүрөттөр редакцияда. Убакыт тилкеси панелинен алмаштыргыңыз келген катмарды тандаңыз. Андан кийин ALT баскычын басып, долбоордук панелден катмарды алмаштыргыңыз келген нерсени басып, сүйрөп, аны хронология панелиндеги катмардын үстүнө таштаңыз.
Сунушталууда:
Adobe animate'де щетка өлчөмүн кантип өзгөртүүгө болот?

Properties Inspector панелинен щетка куралын тандаңыз. Щётканын өлчөмүн өзгөртүү үчүн Өлчөм сыдырмасын сүйрөңүз. Объекттин сүрөтчөсүн чыкылдатыңыз жана Түсү опциясынан түстү тандаңыз
HTMLде калкыма терезенин өлчөмүн кантип өзгөртүүгө болот?

Аткарылуучу HTMLде сиз калкыма терезелердин бир нече касиеттерин аныктай аласыз: Колдонмо орнотуулары => Калкыма терезелерге өтүңүз. Сиз жаңы калкыма терезелер үчүн демейки өлчөмүн аныктай аласыз: ар кандай талааларга каалаган туурасын жана бийиктигин киргизиңиз
Revit'те ревизия булутунун өлчөмүн кантип өзгөртүүгө болот?

Долбоордо, Башкаруу өтмөгүн чыкылдатыңыз Орнотуулар панели (Объекттин стилдери). Аннотация объектилери кошумча барагын чыкылдатыңыз. Кайра карап чыгуу булуттары үчүн сызыктын салмагы, сызык түсү жана сызык үлгүсү үчүн маанилерди өзгөртүңүз. OK басыңыз. Бул өзгөртүүлөр долбоордогу бардык версия булуттарына тиешелүү
Photoshopто тандоонун өлчөмүн кантип өзгөртүүгө болот?

Катмарлар панелинен өлчөмүн өзгөртүүнү каалаган сүрөттөрдү же объекттерди камтыган бир же бир нече катмарды тандаңыз. Edit > Free Transform тандаңыз. Тандалган катмарлардагы бардык мазмундун тегерегинде трансформациялык чек пайда болот. Мазмунду бурмалоону болтурбоо үчүн Shift баскычын басып туруңуз жана бурчтарды же четтерин керектүү өлчөмдө болгонго чейин сүйрөңүз
Фотошопто тегеректин өлчөмүн кантип өзгөртүүгө болот?
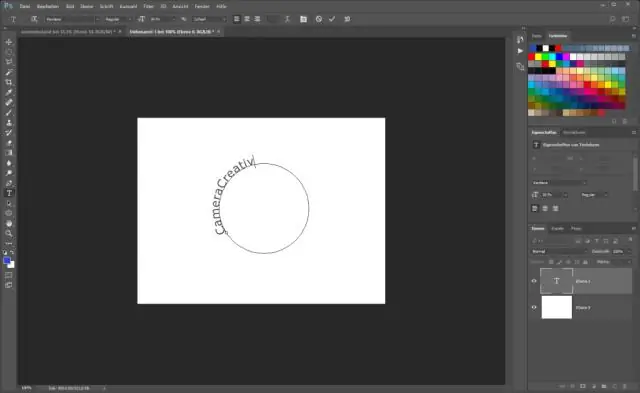
"Түзөтүү" менюсун чыкылдатып, "Жолду өзгөртүү" дегенди тандап, эллипстин өлчөмүн өзгөртүңүз. "Масштаб" опциясын чыкылдатыңыз, анан эллипсти чоңойтуу же кичирейтүү үчүн бурчтарды тартыңыз. Жаңылыктын көлөмүнө канааттанганда "Enter" баскычын басыңыз
