
Мазмуну:
2025 Автор: Lynn Donovan | [email protected]. Акыркы өзгөртүү: 2025-01-22 17:31
- Долбоордо, Башкаруу өтмөгүн чыкылдатыңыз Орнотуулар панели (Объекттин стилдери).
- Аннотация объектилери өтмөктү чыкылдатыңыз.
- үчүн Revision Clouds , өзгөртүү Line Weight, Line Color жана Line Pattern үчүн маанилер.
- OK басыңыз. Бул өзгөртүүлөр бардыгына тиешелүү ревизиялык булуттар долбоордо.
Бул жерде, сиз Revitде кайра карап чыгуу булутун кантип түзөсүз?
Ревизиялык булутту кошуңуз
- Долбоордо өзгөрүүлөрдү көрсөткүңүз келген көрүнүштү ачыңыз.
- Аннотациялоо өтмөгүнүн чоо-жайы панелин басыңыз (Revision Cloud).
- Куралдар панелинде тартуу куралдарынын бирин чыкылдатыңыз.
- Чийүү аймагында курсорду көрүнүштүн өзгөргөн бөлүгүнүн жанына коюп, өзгөртүлгөн аймакты камтуу үчүн булутту тартыңыз.
Кошумчалай кетсек, Revit'те ревизиялык булуттарды кантип жашыра аласыз? Ревизиялык булутту жашыруу
- Маселелер/Түзөтүүлөр диалогу. Ар бир ревизия үчүн версия булуттары жана тегдери көрсөтүлөрүн көрсөтүү үчүн Көрсөтүү тилкесин колдонуңуз. Бул жөндөө долбоордогу бардык көрүнүштөргө таасирин тийгизет.
- Көрүнүш > Категорияда жашыруу. Көрүнүштө бир же бир нече ревизиялык булуттарды тандап, оң баскыч менен чыкылдатыңыз жана Көрүү категориясында Жашыруу баскычын басыңыз.
Тиешелүү түрдө, мен Autocad'те ревизиялык булутту кантип түзөтөм?
Буйрук сабына PEDIT териңиз жана enter баскычын басыңыз, андан кийин тандаңыз кайра кароо булут кимдин мүлкүн каалайсыз өзгөртүү . Буйрук сабынан Width тандаңыз жана анын туурасын көрсөтүңүз кайра кароо булут жана эки жолу enter баскычын басыңыз. Сиз туурасы экенин байкайсыз кайра кароо булут болот өзгөртүү сиздин спецификацияларыңыз боюнча.
Ревитта булутту кантип тартасыз?
Жардам
- Долбоордо өзгөрүүлөрдү көрсөткүңүз келген көрүнүштү ачыңыз.
- Аннотациялоо өтмөгүнүн чоо-жайы панелин басыңыз (Revision Cloud).
- Куралдар панелинде тартуу куралдарынын бирин чыкылдатыңыз.
- Чийүү аймагында курсорду көрүнүштүн өзгөргөн бөлүгүнүн жанына коюп, өзгөртүлгөн аймакты камтуу үчүн булутту тартыңыз.
Сунушталууда:
Adobe animate'де щетка өлчөмүн кантип өзгөртүүгө болот?

Properties Inspector панелинен щетка куралын тандаңыз. Щётканын өлчөмүн өзгөртүү үчүн Өлчөм сыдырмасын сүйрөңүз. Объекттин сүрөтчөсүн чыкылдатыңыз жана Түсү опциясынан түстү тандаңыз
HTMLде калкыма терезенин өлчөмүн кантип өзгөртүүгө болот?

Аткарылуучу HTMLде сиз калкыма терезелердин бир нече касиеттерин аныктай аласыз: Колдонмо орнотуулары => Калкыма терезелерге өтүңүз. Сиз жаңы калкыма терезелер үчүн демейки өлчөмүн аныктай аласыз: ар кандай талааларга каалаган туурасын жана бийиктигин киргизиңиз
VTPдеги конфигурациянын ревизия номерин кантип өзгөртүүгө болот?
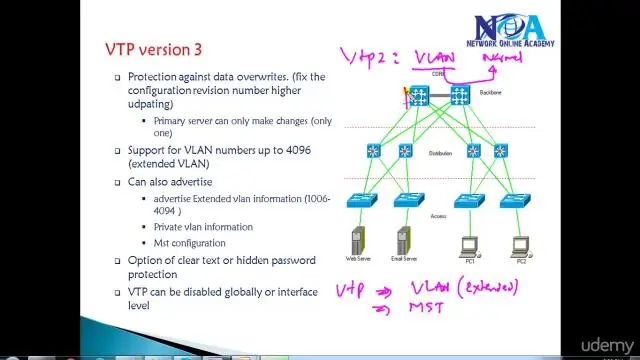
ПРОЦЕДУРА 1 1-кадам – VTP конфигурациясынын ревизия номерин текшерүү үчүн Cisco Switchде vtp статусун көрсөтүү буйругу. 2-кадам - глобалдык конфигурация режимине өтүү жана Cisco Switch боюнча VTP домен атын өзгөртүү. 3-кадам - Кайрадан VTP домендик аталышын баштапкы домендик атка өзгөртүңүз. 4-кадам –
Photoshopто тандоонун өлчөмүн кантип өзгөртүүгө болот?

Катмарлар панелинен өлчөмүн өзгөртүүнү каалаган сүрөттөрдү же объекттерди камтыган бир же бир нече катмарды тандаңыз. Edit > Free Transform тандаңыз. Тандалган катмарлардагы бардык мазмундун тегерегинде трансформациялык чек пайда болот. Мазмунду бурмалоону болтурбоо үчүн Shift баскычын басып туруңуз жана бурчтарды же четтерин керектүү өлчөмдө болгонго чейин сүйрөңүз
Фотошопто тегеректин өлчөмүн кантип өзгөртүүгө болот?
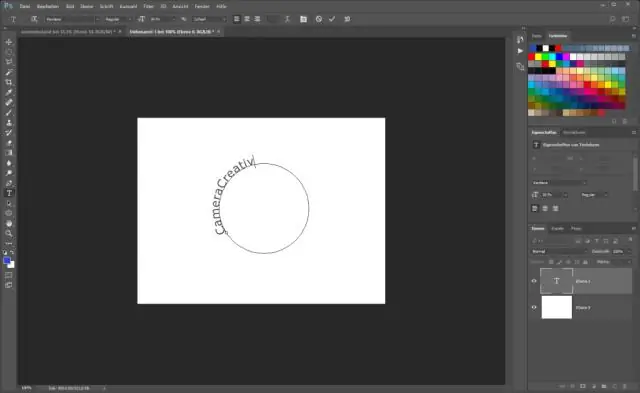
"Түзөтүү" менюсун чыкылдатып, "Жолду өзгөртүү" дегенди тандап, эллипстин өлчөмүн өзгөртүңүз. "Масштаб" опциясын чыкылдатыңыз, анан эллипсти чоңойтуу же кичирейтүү үчүн бурчтарды тартыңыз. Жаңылыктын көлөмүнө канааттанганда "Enter" баскычын басыңыз
