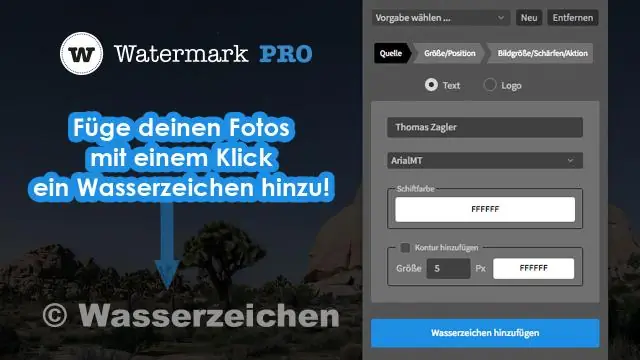
2025 Автор: Lynn Donovan | [email protected]. Акыркы өзгөртүү: 2025-01-22 17:32
Photoshopто суу белгисин кантип жасоо керек
- Open Photoshop жана түзүү Файл>Жаңы дегенге өтүп, жаңы документ.
- Андан кийин, ариптериңизди тандап же логотипти жаңы документке көчүрө аласыз.
- Marquee куралын кармап, айланаңызга тик бурчтук тартыңыз суу белгиси .
- Андан кийин Edit> Define Brush Preset дегенге өтүңүз.
- Сиздин жаңы щеткаңыз щетка каталогуңузда болот.
Анан кантип Photoshop cs6да суу белгисин түзөм?
Тексттин суу белгисин түзүү
- Жаңы катмар түзүү. Сүрөтүңүздү Photoshop'то ачуу менен баштаңыз.
- Текстиңизди киргизиңиз. Тандалган жаңы катмар менен Texttool тандаңыз.
- Арипти оңдоңуз. Текст куралын тандап, автордук укук эскертүүңүздү белгилеңиз.
- Суу белгисин жайгаштырыңыз.
- Аяктоо.
- Сүрөтүңүздү даярдаңыз.
- Сүрөткө кошуңуз.
Андан кийин суроо туулат: суу белгисин кантип түзөм?
- Суу белгисин жайгаштыргыңыз келген сүрөтү бар документти ачыңыз.
- Барактын макети өтмөгүнө өтүңүз.
- Барактын Фон тобун тандаңыз.
- Суу белгисин басыңыз.
- Ыңгайлаштырылган суу белгисин басыңыз.
- Тексттин суу белгисин басыңыз. Бир куту ачылат.
- Суу белгиси катары колдонгуңуз келген текстти кутуга териңиз.
- Кыстаруу.
Анын, сүрөткө суу белгисин кантип кошом?
кошуу the суу белгиси дегенге серептөө сүрөт сен кааласаң кошумча суу белгиси үчүн, басыңыз сүрөт , анан чыкылдатыңыз Insert . Үстүндө Insert табулатурасынын Текст тобунда WordArt чыкылдатып, андан кийин өзүңүз үчүн колдонгуңуз келген текст стилин чыкылдатыңыз. суу белгиси . Танда суу белгиси , анан каалаган позицияга сүйрөңүз.
Photoshopто тунуктук фонду кантип түзөм?
Фотошопто сүрөт/логотип сүрөтүнүн фонун тунук кылуу үчүн, төмөндөгүлөрдү аткарышыңыз керек:
- Photoshop ичиндеги сүрөт катмарын оң баскыч менен чыкылдатыңыз.
- Photoshop'тун сол панелинен Сыйкырдуу таякча куралын тандаңыз:
- Сыйкырдуу таякча куралы менен тунук болгуңуз келген сүрөт аймагын тандаңыз:
Сунушталууда:
GIFке суу белгисин кантип кошууга болот?
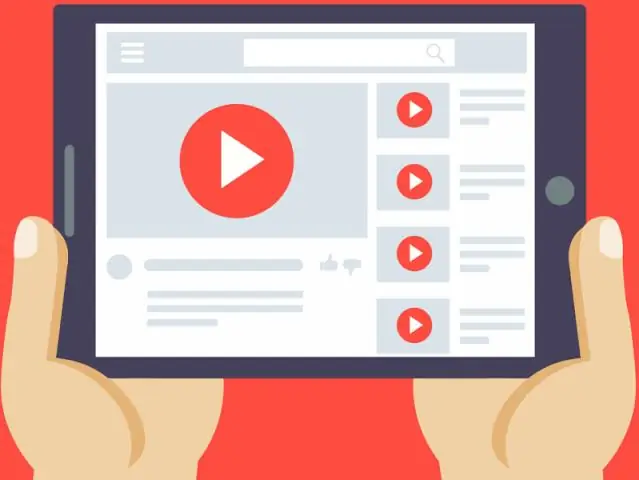
1-кадам GIF файлыңызды импорттоо 2-кадам Тексттин суу белгисин кошуу. "Кийинки" баскычын чыкылдатыңыз, сиз интерфейсти түзөтүүгө келесиз. Сиз анимацияланган GIFке текстти, сүрөттү жана кадрды кошо аласыз. 3-кадам Суу белгисин коюуну баштаңыз. "Кийинки" баскычын басыңыз, сиз экспорттук интерфейске келесиз. ? GIF чыгаруу форматтарын белгилеп, чыгаруу папкасын тандаңыз
Photoshop cs6га сканерди кантип кошом?
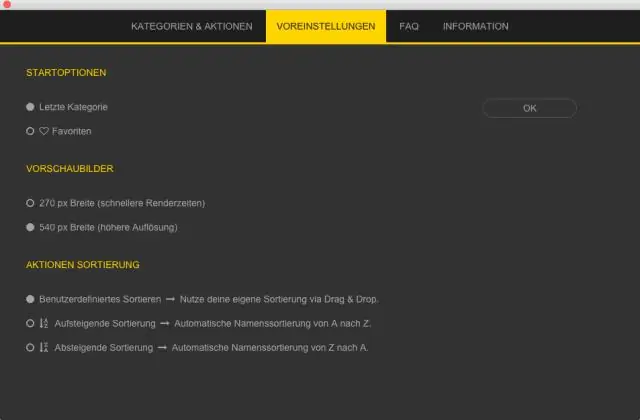
Иштеп чыгуучу: Adobe Inc
Photoshop cs6га щеткаларды кантип кошом?
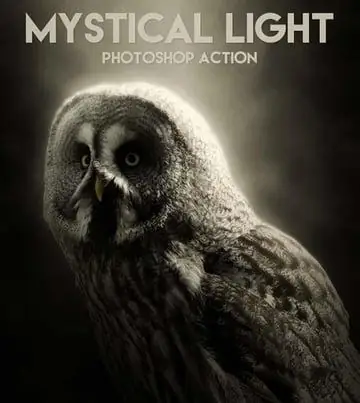
Photoshop щеткасын кантип орнотуу керек: Орнотуу үчүн файлды тандап, файлды ачыңыз. Файлды башка щеткалар менен бир жерге коюңуз. Adobe Photoshop программасын ачып, Түзөтүү менюсун колдонуп щеткаларды кошуңуз, андан кийин Presets жана Preset Manager дегенди басыңыз. "Жүктөө" баскычын чыкылдатып, жаңы щеткаларга өтүңүз жана ачыңыз
Word Online программасына суу белгисин кантип кошом?
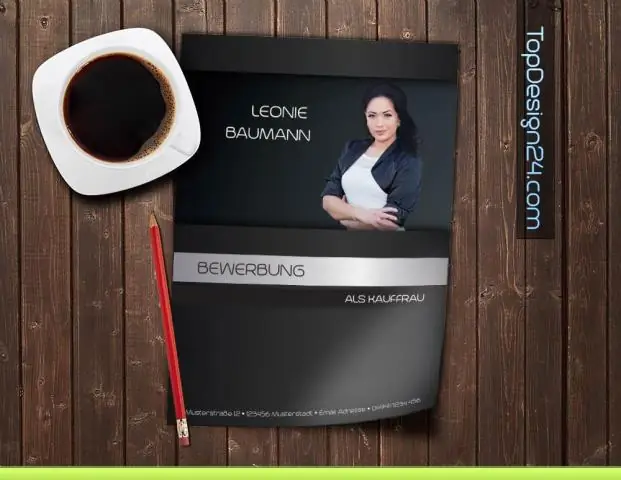
Суу белгисин кыстаруу Дизайн өтмөгүнөн Суу белгисин тандаңыз. Суу белгисин киргизүү диалог терезесинде Текстти тандап, же өзүңүздүн суу белгисинин текстин териңиз же тизмеден ДРОФНО сыяктуу бирин тандаңыз. Андан кийин, шрифт, макет, өлчөмү, түстөрү жана багытын орнотуу менен суу белгисин өзгөчөлөштүрүү. OK тандаңыз
Photoshop CC 2019га суу белгисин кантип кошом?

Тексттин суу белгисин түзүү Жаңы катмарды түзүү. Сүрөтүңүздү Photoshop'то ачуу менен баштаңыз. Текстиңизди киргизиңиз. Тандалган жаңы катмар менен Texttool тандаңыз. Арипти оңдоңуз. Текст куралын тандап, автордук укук эскертүүңүздү белгилеңиз. Суу белгисин жайгаштырыңыз. Аяктоо. Сүрөтүңүздү даярдаңыз. Сүрөткө кошуңуз
