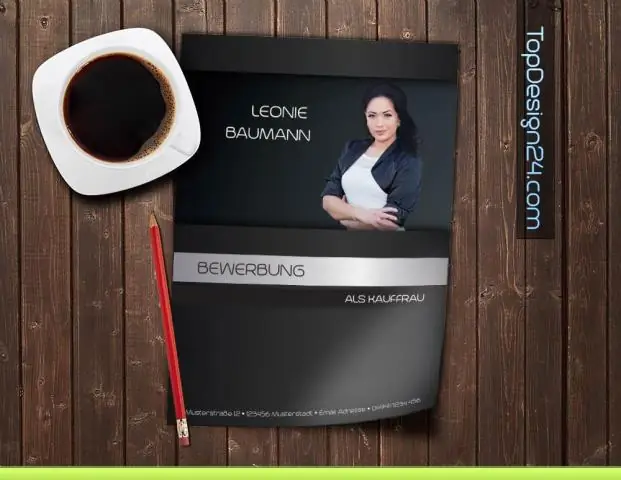
Мазмуну:
2025 Автор: Lynn Donovan | [email protected]. Акыркы өзгөртүү: 2025-01-22 17:31
Суу белгисин салыңыз
- Дизайн өтмөгүндө, тандаңыз Суу белгиси .
- Ичинде Суу белгисин киргизүү диалог терезесинде, Текстти тандап, же өзүңүздүкүн териңиз суу белгиси текстти тандаңыз же тизмеден DRAFT сыяктуу бирин тандаңыз. Андан кийин, ыңгайлаштырыңыз суу белгиси шрифт, макет, өлчөмү, түстөрү жана багытын орнотуу менен.
- OK тандаңыз.
Ошондой эле, бир бетке Word программасында суу белгисин кантип коюуга болот?
Бир бетке суу белгисин кыстарыңыз
- Суу белгиси баракта болушун каалаган жерди басыңыз.
- Дизайн > Суу белгисин тандаңыз > каалаган суу белгисин оң баскыч менен чыкылдатыңыз жана Учурдагы документтин абалына киргизүү тандаңыз. Суу белгиси текст кутучасы катары көрүнөт.
суу белгисин кантип кошо аласыз? Суу белгисин салыңыз
- Дизайн өтмөгүндө Суу белгисин тандаңыз.
- Суу белгисин киргизүү диалог терезесинде Текстти тандап, же өзүңүздүн суу белгисинин текстин териңиз же тизмеден ДРОФНО сыяктуу бирин тандаңыз. Андан соң шрифт, жайгашуу, өлчөм, түстөр жана багытты орнотуу менен суу белгисин ыңгайлаштырыңыз.
- OK тандаңыз.
Ошентип, суу белгисин кантип түзөм?
- Суу белгисин жайгаштыргыңыз келген сүрөтү бар документти ачыңыз.
- Барактын макети өтмөгүнө өтүңүз.
- Барактын Фон тобун тандаңыз.
- Суу белгисин басыңыз.
- Ыңгайлаштырылган суу белгисин басыңыз.
- Тексттин суу белгисин басыңыз. Бир куту ачылат.
- Суу белгиси катары колдонгуңуз келген текстти кутуга териңиз.
- Кыстаруу.
Word'тун бардык барактарына суу белгисин кантип коюуга болот?
Word'те AllPages'ке ыңгайлаштырылган суу белгисин кантип кошуу керек
- Word документиңизди ачыңыз.
- "Дизайн" өтмөктү чыкылдатыңыз.
- Фондук менюнун астында "Суу белгиге" өтүңүз.
- Ар кандай суу белгилерин камтыган галерея көрсөтүлөт, аны чыкылдатуу менен каалаган суу белгисинин түрүн тандаңыз жана ал бардык баракчаларда чагылдырылат.
Сунушталууда:
GIFке суу белгисин кантип кошууга болот?
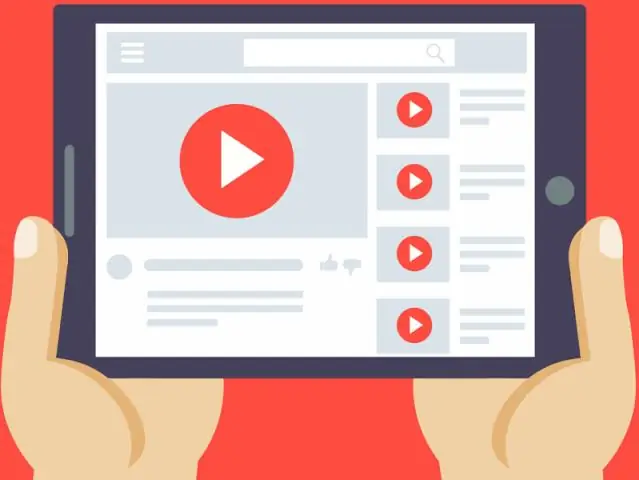
1-кадам GIF файлыңызды импорттоо 2-кадам Тексттин суу белгисин кошуу. "Кийинки" баскычын чыкылдатыңыз, сиз интерфейсти түзөтүүгө келесиз. Сиз анимацияланган GIFке текстти, сүрөттү жана кадрды кошо аласыз. 3-кадам Суу белгисин коюуну баштаңыз. "Кийинки" баскычын басыңыз, сиз экспорттук интерфейске келесиз. ? GIF чыгаруу форматтарын белгилеп, чыгаруу папкасын тандаңыз
Word 2007де сүрөттүн суу белгисин кантип жасоого болот?
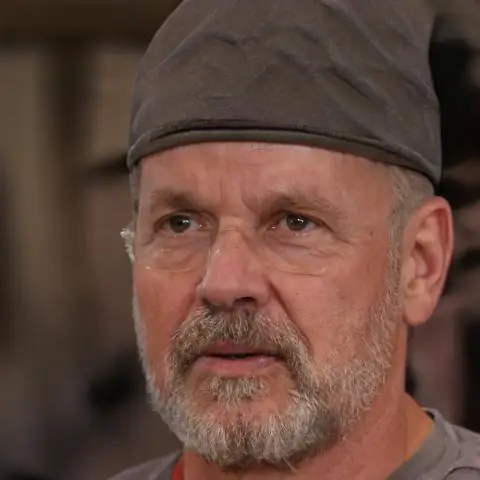
Word 2007 программасына суу белгисин кошуу 1Барактын жайгашуусу кошумча барагындагы Суу белгиси баскычын чыкылдатыңыз. Суу белгиси галереясы пайда болот. 2Суу белгилердин бирин кыстаруу үчүн чыкылдатыңыз же галереянын ылдый жагынан Ыңгайлаштырылган суу белгисин тандаңыз. 3(Кошумча) Ыңгайлаштырылган суу белгиси үчүн текстти тандоо үчүн PrintedWatermark диалог терезесинде Тексттин суу белгиси параметрин тандаңыз
Word 2016 программасына радио баскычтарын кантип кошом?
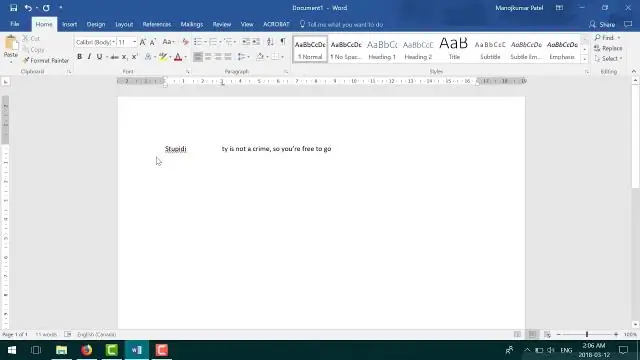
ActiveX Control inWord менен бир радио баскычты кыстарыңыз. Word Параметрлери диалог кутусун ачуу үчүн Файл > Параметрлерди басыңыз. Word Параметрлери диалог кутучасында, (1) сол тилкедеги CustomizeRibbon баскычын чыкылдатыңыз, (2) оң жактагы кутучадагы Иштеп чыгуучу опциясын белгилеңиз жана (3) OK баскычын чыкылдатыңыз. Иштеп чыгуучу > Эски куралдар > OptionButton баскычын чыкылдатыңыз
Photoshop cs6га суу белгисин кантип кошом?
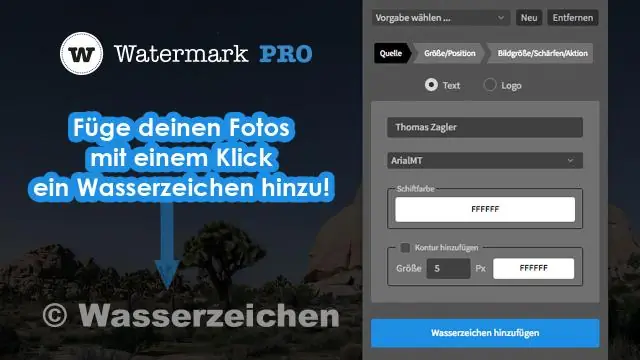
Photoshopто суу белгисин кантип жасоо керек Photoshop ачып, Файл>Жаңы дегенге өтүп, жаңы документ түзүңүз. Андан кийин, ариптериңизди тандап же логотипти жаңы документке көчүрө аласыз. Marquee куралын кармап, суу белгисинин айланасына тик бурчтук тартыңыз. Андан кийин Edit> Define Brush Preset дегенге өтүңүз. Сиздин жаңы щеткаңыз щетка каталогуңузда болот
Photoshop CC 2019га суу белгисин кантип кошом?

Тексттин суу белгисин түзүү Жаңы катмарды түзүү. Сүрөтүңүздү Photoshop'то ачуу менен баштаңыз. Текстиңизди киргизиңиз. Тандалган жаңы катмар менен Texttool тандаңыз. Арипти оңдоңуз. Текст куралын тандап, автордук укук эскертүүңүздү белгилеңиз. Суу белгисин жайгаштырыңыз. Аяктоо. Сүрөтүңүздү даярдаңыз. Сүрөткө кошуңуз
