
2025 Автор: Lynn Donovan | [email protected]. Акыркы өзгөртүү: 2025-01-22 17:32
Бул жерде бир нече мүнөттүн ичинде уникалдуу Blogger™ шаблондорун түзүү жана колдонуу боюнча кадамдар:
- Artisteerди иштетип, андан соң "Сунуштоо" баскычын чыкылдатыңыз Дизайн " дегенге чейин бир нече жолу басыңыз а сага жаккан ой:
- Тууралоо дизайн элементтер, мисалы, макет, фон, баш, шрифт, ж.б.
Ошо сыяктуу эле, мен кантип жеке Blogger үлгүсүн түзө алам?
TemplateToaster менен Blogger үлгүсүн түзүү үчүн кадамдарды жасаңыз
- 1-кадам: Платформаны тандаңыз.
- Step2: Түс схемасын жана типографияны тандаңыз.
- 3-кадам: Башты долбоорлоо.
- 5-кадам: Каптал тилкесин долбоорлоо.
- 6-кадам: Мазмунду долбоорлоо (Негизги аймак)
- 7-кадам: Колонтитулду долбоорлоо.
- 8-кадам: Шаблонду экспорттоо.
Кошумча, мен кантип нөлдөн баштап блог кылсам болот? Төмөнкү кадамдардан кийин 20 мүнөттүн ичинде блогду кантип түзүүнү үйрөнүңүз:
- Блогдун атын тандаңыз. Сүрөттөөчү нерсени тандаңыз.
- Блогуңузду онлайн алыңыз. Блогуңузду каттап, хостинг алыңыз.
- Блогуңузду ыңгайлаштырыңыз. Акысыз шаблонду тандап, аны оңдоңуз.
- Биринчи постуңузду жазыңыз жана жарыялаңыз. Кызыктуу бөлүгү!
- Блогуңузду жайылтыңыз.
- Блогдо акча табыңыз.
Муну эске алып, мен кантип өзүмдүн шаблонумду түзө алам?
Жаңы презентация түзүү үчүн шаблонду колдонуңуз
- Стандарттык куралдар тилкесинде Калыптан жаңы чыкылдатыңыз.
- Сол навигация панелинде, ТАМПЛАТТАР астында, Менин калыптарым дегенди басыңыз.
- Оң жактагы навигация панелинен шаблон үчүн түстөрдү, шрифтти жана слайддын өлчөмүн тандай аласыз.
- Өзүңүз түзгөн шаблонду чыкылдатып, андан кийин Тандоо баскычын басыңыз.
Blogger үлгүсүнүн аталышын кантип тапсам болот?
- Блог ачуу.
- Оң баскычты чыкылдатып, азыр "Барак булагын көрүү" баскычын чыкылдатыңыз же "Ctrl + u" баскычтарын басыңыз
- Жаңы терезе ачылат, эми "Ctrl + f" баскычтарын басыңыз
- Эми "Blogger Template", "Blogger Theme", "Blogger Template Style" сыяктуу сөздөрдү терип, "Enter" баскычын басыңыз.
- Эми блоггердин шаблоны тууралуу маалыматты окуп, анын атын жана провайдерин табыңыз.
Сунушталууда:
Кантип мен Google-ды өзүмдүн үйүм катары орното алам?
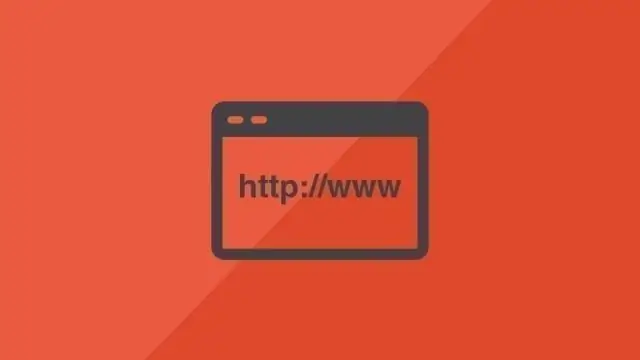
Google'ду демейки издөө системаңыз кылыңыз Серепчинин терезесинин оң жагындагы Куралдар сөлөкөтүн чыкылдатыңыз. Интернет параметрлерин тандаңыз. Жалпы өтмөктө Издөө бөлүмүн таап, Орнотууларды басыңыз. Google тандаңыз. Демейки катары коюу жана Жабуу чыкылдатыңыз
Кантип мен өзүмдүн веб-сайтыма https кошо алам?
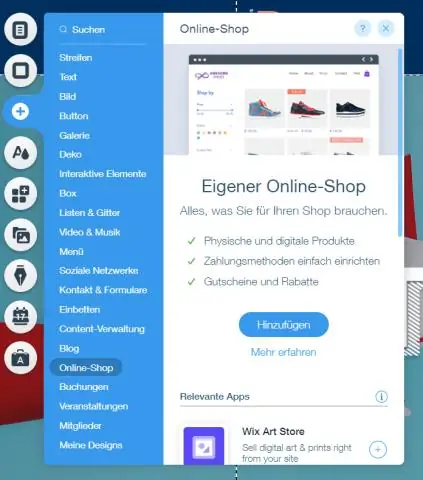
Вебсайтыңызда HTTPS орнотуу абдан оңой, бул 5 жөнөкөй кадамды аткарыңыз: Атайын IP дареги бар хост. Сертификат сатып алыңыз. Сертификатты активдештирүү. Сертификат орнотуу. HTTPS колдонуу үчүн сайтыңызды жаңыртыңыз
Кантип мен өзүмдүн атымды почта тизмесинен чыгарсам болот?
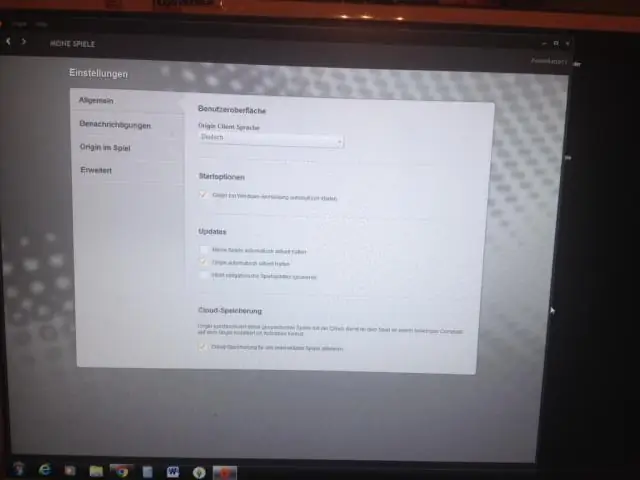
Сиз ошондой эле кат жөнөтүү аркылуу түз почта тизмелеринен атыңызды алып салуу өтүнүчүн жөнөтө аласыз. Кайсы почта сунуштарынан өчүрүлгүңүз келгенин жазышыңыз керек. Андан кийин, кат менен бирге $1 иштетүү акысын камтыйт. Бул тууралуу Mail Preference Service Түз Маркетинг Ассоциациясына кайрылыңыз, PO Box 643, Carmel, NY 10512
Кантип мен өзүмдүн Fitbitтеги башкаруу тактасын өзгөртө алам?

Бардык башка трекерлер үчүн fitbit.comdashboard колдонушуңуз керек. fitbit.com панелиңизге кириңиз. Жогорку оң жактагы тиштүү белгини чыкылдатып, Орнотууларды тандаңыз. Түзмөктөрдү чыкылдатып, дисплей орнотууларын табыңыз. Статисттердин ырааттуулугун же бурулмаларын өчүрүү же күйгүзүү үчүн сүйрөп барып таштаңыз. Өзгөртүүлөрдү сактоо үчүн трекериңизди шайкештештириңиз
Мен өзүмдүн TeamSpeak 3 серверимди кантип орното алам?

Windowsта TeamSpeak 3 серверин кантип жасоо керек 1-кадам – TeamSpeak 3 серверин жүктөп алып, чыгарып алыңыз. Биринчиден, Windows OS үчүн TeamSpeak 3 сервер программасын жүктөп алыңыз. 2-кадам – TeamSpeak 3 сервер орнотуучусун иштетиңиз. Чыгарылган TS3 сервер файлдарын ачып, thets3server.exe орнотуучуну иштетиңиз. 3-кадам – TeamSpeak 3клиент аркылуу туташуу
