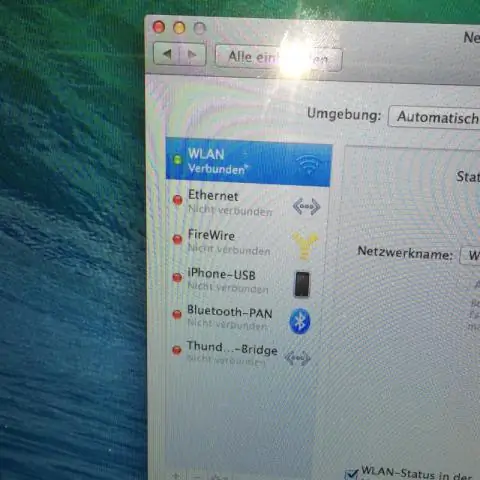
2025 Автор: Lynn Donovan | [email protected]. Акыркы өзгөртүү: 2025-01-22 17:31
Тармакка туташууну каалаган ар бир Mac OS Xде бул кадамдарды аткарыңыз:
- Click the Системанын артыкчылыктары сөлөкөтү ичинде Док.
- Click the Тармак сөлөкөтү (Интернет жана Тармак астында).
- From Туташуу тизмеси күйүк the сол, басыңыз Ethernet .
- Click Конфигурациялоо IPv4 поп- өйдө менюну жана DHCP колдонууну тандаңыз.
- Click the Колдонуу баскычы.
Андан тышкары, MacBook Proдо Ethernet порту барбы?
Чындыгында, MacBook Аба моделдеринде чындыгында анонборт жок Ethernet порту . Бирок ал зымдуу туташуу мүмкүн Ethernet адаптер менен тармактар. Apple тышкы сунуш кылды Apple 10/100Base-T Ethernet USB адаптери "оригиналдуу" жана "NVIDIA/2008-жылдын аягында" моделдери үчүн 29 АКШ доллары.
Мындан тышкары, Ethernet WiFi караганда тезирээк? Ethernet жөн эле караганда тезирээк Wi-Fi-бул чындыкты айланып өтүү мүмкүн эмес. Башка жагынан алганда, зымдуу Ethernet Эгер сизде Cat6 кабели бар болсо, байланыш теориялык жактан 10 Гб/сек чейин сунуш кыла алат. Сиздин так максималдуу ылдамдыгы Ethernet кабель түрүнө жараша болот Ethernet сиз колдонуп жаткан кабель.
Ошо сыяктуу эле, мен Mac компьютеримди USB аркылуу Ethernetке кантип туташтырсам болот?
Сиздин сайыңыз USB Адаптер, жандуу ethernetcable . Системанын артыкчылыктарын ачып, тармак панелине өтүңүз. Төмөнкү оң жактагы + баскычын басып, " USB 2.010/100M Ethernet Адаптер" жана кошуу баскычын басыңыз.
Ethernet кабелин Macка кантип туташтырсам болот?
Apple Thunderbolt-to-Gigabit Ethernet адаптериңизди компьютерге туташтырыңыз
- NETGEAR кабелдик модем роутериңизди Thunderbolt-to-Gigabit Ethernet адаптерине Ethernetcable аркылуу туташтырыңыз.
- Apple менюсунан Системанын артыкчылыктарын тандаңыз.
- Системанын артыкчылыктары терезелеринде Тармакты тандаңыз.
Сунушталууда:
Mac компьютеримде программалык камсыздоо көйгөйлөрүн кантип текшерсем болот?

Системалык программалык дискти же USB флэш-дискти салыңыз. Mac түзмөгүңүздө Apple менюсунан > Кайра иштетүүнү тандаңыз, андан кийин Mac кайра күйгүзүлүп жатканда D баскычын басып, кармап туруңуз. Apple Hardware Test тандоочу экраны пайда болгондо, колдонгуңуз келген тилди тандап, андан кийин Кайтаруу баскычын басыңыз же оң жебе баскычын басыңыз
Mac компьютеримде тыгылып калган боштук тилкесин кантип оңдойм?
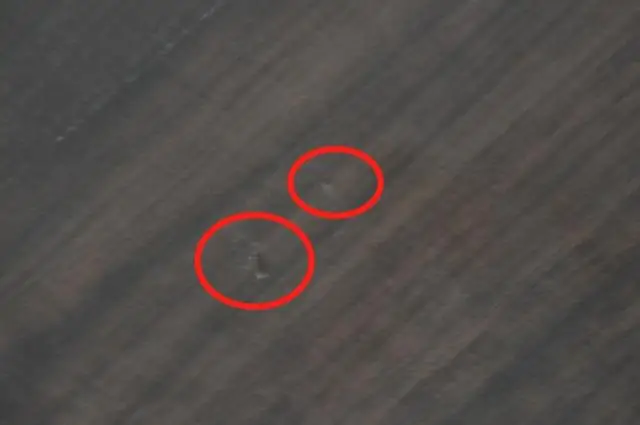
Эч кандай бөлүктөр көрсөтүлгөн. 1-кадам. Q-учтун изопропанолго малып, ар бир жабышчаак баскычтын тегерегин сүртүңүз. Жабышкак баскычтардын астындагы күкүмдөрдү же калдыктарды тазалоо үчүн тиш чукукту колдонуңуз. Эми ачкычтарыңызды сынап көрүңүз. Спуджерди же пластик ачкычты колдонуңуз
Mac компьютеримде Exchange сырсөзүмдү кантип тапсам болот?
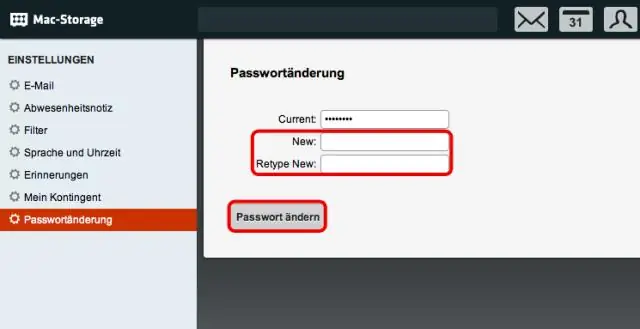
Сырсөзүңүздү Интернет каттоо эсебинин артыкчылыктарынан текшериңиз Apple менюсун тандаңызбы? > Тутум артыкчылыктары, андан кийин Интернет каттоо эсептерин чыкылдатыңыз. Капталдагы тилкеден почта каттоо эсебиңизди тандаңыз. Каттоо эсебиңиз үчүн сырсөз талаасын көрсөңүз, сырсөздү өчүрүп, туура сырсөздү териңиз
Мен Mac компьютеримде geditти кантип колдоном?
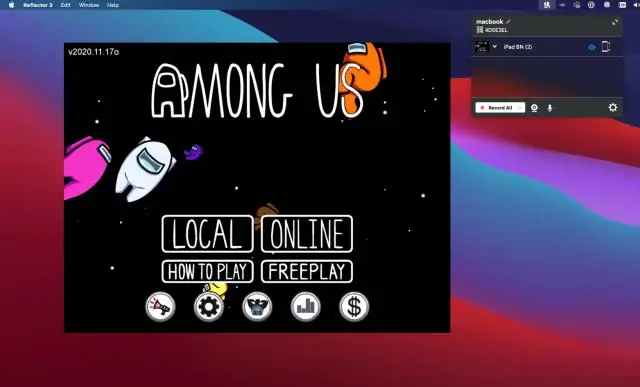
Geditти Brew For Mac аркылуу орнотуңуз. Алгач команда+ боштук баскычын басып, терминалды терип, Enter баскычын басыңыз. Эми, geditти орнотуңуз: brew орнотуу gedit
Mac компьютеримде Google Drive'га кантип кирсем болот?
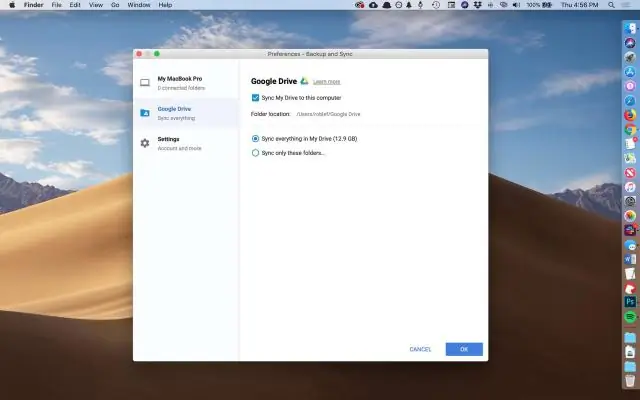
Mac'те Google Камдык көчүрмөсүн сактоо жана синхрондоштуруу Браузерди ачып, www.google.com/drive/download дарегине өтүңүз. Жүктөлүп алынган дисктен сүрөттү орнотуу үчүн кадамдарды аткарыңыз. Google Drive'га кириңиз. Орнотууну аяктоо үчүн Кийинки баскычты бир нече жолу басыңыз. Google Drive каптал тилкеңизге кошулду. Файлдарыңызды жүктөп алуу үчүн Google камдык көчүрмөсүн жана синхрондоштурууну күтүңүз
