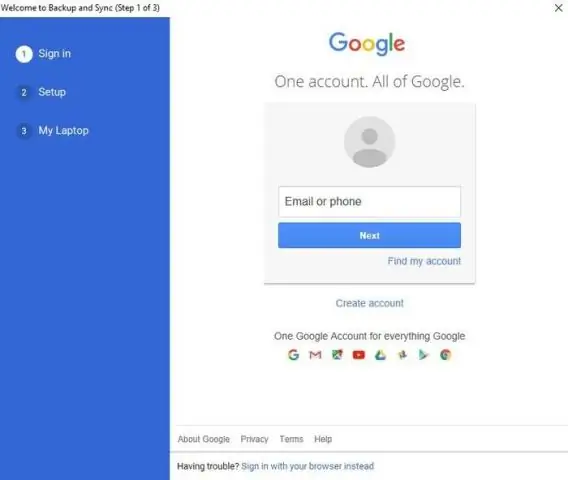
Мазмуну:
2025 Автор: Lynn Donovan | [email protected]. Акыркы өзгөртүү: 2025-01-22 17:31
Файлдын көчүрмөсүн жүктөп алыңыз
- Күйүк сенин компьютер, ачуу Google Docs , Барактар , Слайддар же Формалардын башкы экраны.
- ачуу а документ , электрондук жадыбал же презентация.
- Ат the жогору жагында Файлды жүктөө катары чыкылдатыңыз.
- Файлдын түрүн тандаңыз. The файлга жүктөлөт сенин компьютер.
Ошо сыяктуу эле, Google Документтерде бир нерсени кантип сактайсыз?
(1) ичиндеги Файл менюсуна өтүңүз Google Docs жана түшүрүү үчүн ылдый сүйрөңүз. Андан соң, төмөндө көрсөтүлгөндөй, Word программасына сүйрөңүз: (2) Пайда болгон диалог кутусунда файлдын атын өзгөртүңүз, эгер керек болсо, файлды кайсы жерден жүктөөнү кааласаңыз (балким биздин класстын бардык документтери үчүн папкада) көрсөтүңүз.
Андан кийин суроо туулат, Google документтери кайда сакталат? Учурдагы жериңизди табыңыз Гугл файл жайгашкан Гугл Айдоо. Сиздин Гугл файл ( Документтер , Барактар, Слайддар же Чиймелер), сиз документтин аталышын бассаңыз болот жана каталогдун аты анын жанында пайда болот.
Андан кийин, сиз Google Doc жүктөй аласызбы деп сурашы мүмкүн.
Кантип Google Документти жүктөп алыңыз . Google Docs кызматташууну жана бөлүшүүнү жеңилдетет, бирок сен Документиңиздин көчүрмөсүн Word, PDF же башка түрдөгү файл катары жасоо керек болушу мүмкүн. Бактыга жараша, бул оңой Google Документти жүктөп алыңыз компьютериңизди ойнотуп, ал сакталган файлдын түрүн тандаңыз.
Google Документтерди компьютериме орното аламбы?
Колдонуунун дагы бир жолу Google Docs оффлайн аркылуу келет the арналган Гугл Drive колдонмосу. Бул Windows жана Mac үчүн, ошондой эле Android жана iOSon мобилдик телефондору үчүн жеткиликтүү. Качан орнотулган , сен болот жөн гана эмес, бардык Drive файлдарына кирүү документтер - Windows'тун Explorer терезеси аркылуу, же the Mac'та тапкыч.
Сунушталууда:
Google Документтерде комментарийлерди кантип сактайсыз?

Комментарий калтыргыңыз келген текстти, сүрөттөрдү, уячаларды же слайддарды белгилеңиз. Комментарий кошуу үчүн, куралдар тилкесинде Комментарий кошуу чыкылдатыңыз. Компьютериңизде документти, электрондук жадыбалды же презентацияны ачыңыз. Жогорку оң жактагы Комментарийлерди басыңыз. Жабуу үчүн Пикирлерди кайра басыңыз
Google Документтерде эки документти кантип жанаша көрөм?

Документтерди жанаша көрүү жана салыштыруу Салыштыгыңыз келген эки файлды тең ачыңыз. Көрүү өтмөгүндө, Терезе тобунда, Капталдан көрүү дегенди басыңыз. Эскертүү: Эки документти бир эле учурда сыдыруу үчүн, Көрүү өтмөгүндөгү Терезе тобундагы Синхрондук сыдыруу дегенди басыңыз
Сүрөттү иштетүүдө кантип сактайсыз?
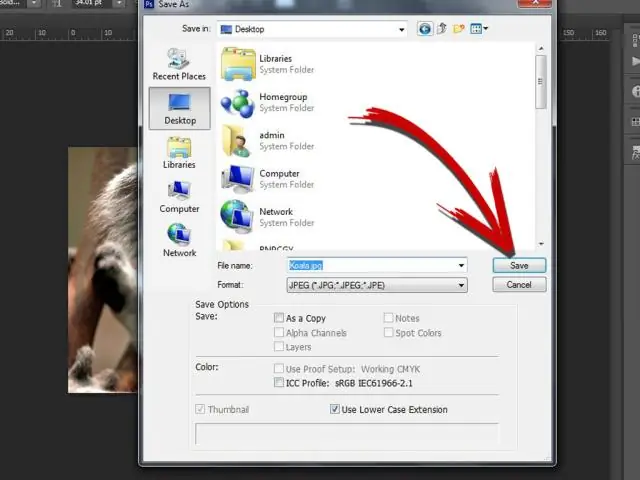
Дисплей терезесине окшош сүрөттү сактоо үчүн, функцияны draw() аягында же чычкандын жана mousePressed() жана keyPressed() сыяктуу негизги окуялардын ичинде иштетиңиз. SaveFrame() параметрсиз чакырылса, ал файлдарды screen-0000 катары сактайт
Сүрөт тартуу жабдууларын кантип сактайсыз?

Камераны сактоо үчүн 8 идея. Камера рюкзактары. Кошумча чоңураак плечо баштыкка окшош, мен жеке өзүмдүн батиримде шкафты сактоо үчүн камера рюкзактарын колдоном. Ороо. Сиздин гардеробуңузда мейкиндикти ээлеп турган камерасыз рюкзак, дуфл же плечо сумкаңыз барбы? Hard Cases. Кургак сактоо. Текчелер. Арбалар. Курал сандыгы
Google Документтерде бир нече документти кантип бөлүшө аласыз?
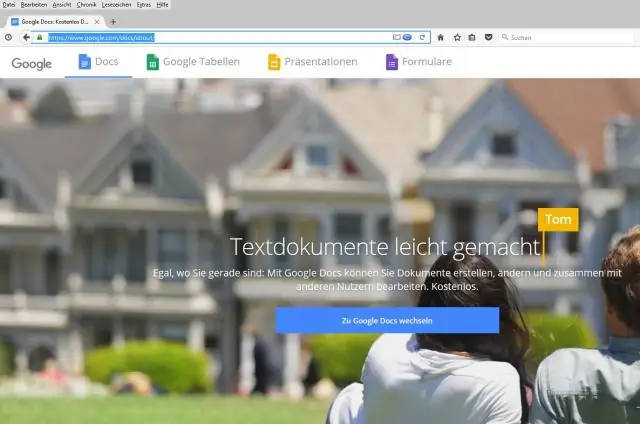
1-кадам: Бөлүшүүнү каалаган файлды табыңыз Компьютерден drive.google.com дарегине өтүңүз. Баскычтопуңузда Shift баскычын басып туруп, эки же андан көп файлды тандаңыз. Жогорку оң жактагы Бөлүшүү дегенди басыңыз
