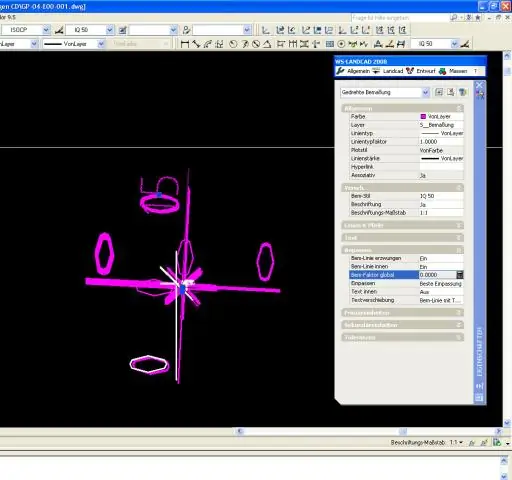
Мазмуну:
2025 Автор: Lynn Donovan | [email protected]. Акыркы өзгөртүү: 2025-01-22 17:31
Жардам
- Башкы өтмөктү басыңыз Аннотация панели Өлчөм Стиль. Find.
- Ичинде Өлчөм Стиль менеджери, сиз каалаган стилди тандаңыз өзгөртүү . Өзгөртүү баскычын басыңыз.
- Өзгөртүүдө Өлчөм Стиль диалог кутусу, Fit өтмөгү, астында Масштаб үчүн Өлчөм Функциялар, жалпы маанини киргизиңиз масштаб .
- OK басыңыз.
- Чыгуу үчүн Жабуу басыңыз Өлчөм Стиль менеджери.
Ошондой эле, сиз AutoCADта бир нерсени кантип масштабдайсыз?
Кадамдар
- Сиз масштабдай ала турган сызыктар/объекттер/группалар/блоктор/сүрөттөр менен AutoCAD файлын ачыңыз. Эгер бул жаңы файл болсо, жөн гана сызык сызыңыз же сүрөттү киргизиңиз.
- Өлчөмгө ээ боло турган нерсени тандаңыз.
- Масштаб опциясын табыңыз.
- Суралганда негизги пунктуңузду көрсөтүңүз.
- Өзүңүздүн масштабдык факторуңузду көрсөтүңүз.
Ошо сыяктуу эле, сиз кантип масштабдуу? Кадамдар
- Сиз масштабдай турган объектти өлчөңүз.
- Масштабдуу чиймеңиз үчүн катышты тандаңыз.
- Чыныгы өлчөөлөрдү катышы менен өзгөртүңүз.
- Мүмкүнчүлүккө жараша периметрди түз сегмент менен тарта баштаңыз.
- Түпнуска чиймеге тез-тез кайрылыңыз.
- Туура эмес сүрөттөрдүн масштабдуу узундугун текшерүү үчүн жипти колдонуңуз.
AutoCADда объекттин өлчөмүн кантип өзгөртүүгө болот?
Ал кантип иштейт:
- Эч кандай буйрук активдүү эмес экенин жана эч кандай объект тандалбаганын текшерүү үчүн Esc баскычын басыңыз.
- Башкы кошумча барагынын Өзгөртүү панелиндеги Масштаб баскычын чыкылдатыңыз же SC киргизип, Enter баскычын басыңыз.
- Жок дегенде бир объектти тандап, объект тандоону аяктоо үчүн Enter баскычын басыңыз.
- Чекти тандоо же координаттарды терүү менен негизги чекитти көрсөтүңүз.
Өлчөмдөрдү кантип кичирейтесиз?
- Моделди түзүү үчүн кичирейтүү керек болгон объектиңиздин болжолдуу эскизин тартыңыз. Бул мисал үчүн биз чарчы формадагы имаратты колдонобуз.
- Тиешелүү тараптардын жанына бийиктиктин жана тууранын баштапкы өлчөмдөрүн жазыңыз. Бул санды бутка коюңуз.
- Бийиктигин 12ге көбөйтүңүз, анткени 12 дюйм бир бутка барабар.
- Кеңеш.
Сунушталууда:
AutoCADда туткаларды кантип колдоном?

Жардам Объектти сунуу үчүн кармагычтарды тандап жана жылдырыңыз. Жылдыруу, айландыруу, масштабдоо же күзгү тутум режимдерине өтүү үчүн Enter же Боштук баскычын басыңыз же бардык жеткиликтүү кармагыч режимдери жана башка параметрлери бар жарлык менюсун көрүү үчүн тандалган кармагычты оң баскыч менен чыкылдатыңыз
AutoCADда блок атрибутун кантип түзүүгө болот?
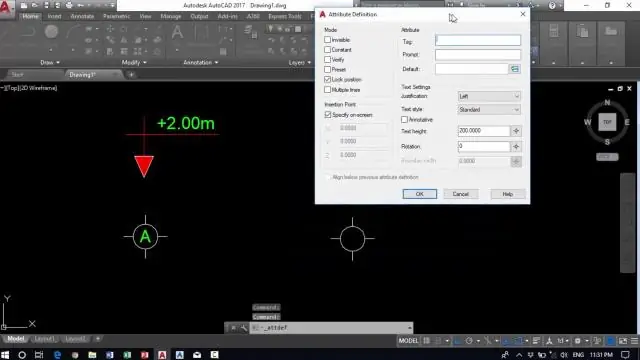
Жардам чыкылдатуу Башкы өтмөктү Блоктоо панели Атрибуттарды аныктоо. Find. Аттрибуттарды аныктоо диалог терезесинде атрибут режимдерин коюп, тег маалыматын, жайгашкан жерин жана текст параметрлерин киргизиңиз. OK басыңыз. Блокту түзүңүз же кайра аныктаңыз (БЛОК). Блок үчүн объекттерди тандоо сунушталганда, атрибутту тандоо топтомуна кошуңуз
AutoCAD 2020да өлчөмдөрдү кантип кошом?
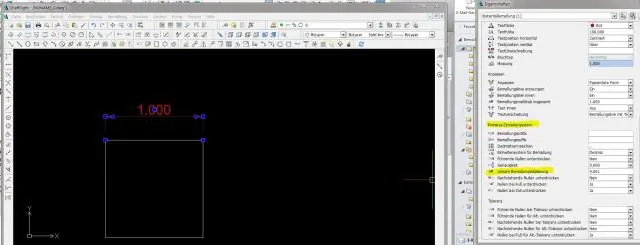
Негизги өлчөмдү түзүү Аннотация өтмөгүн чыкылдатыңыз Өлчөмдөр панелинин Негизги сызыгы. Эгер суралса, негизги өлчөмдү тандаңыз. Экинчи кеңейтүү сызыгынын түпнускасын тандоо үчүн объекттин жылмалоосун колдонуңуз же негизги өлчөм катары каалаган өлчөмдү тандоо үчүн Enter баскычын басыңыз. Кийинки кеңейтүү сызыгынын түпнускасын көрсөтүү үчүн объекттин жылтырмасын колдонуңуз
Сиз ECSди кантип масштабдайсыз?

ECS консолуна кириңиз, кызматыңыз иштеп жаткан кластерди тандаңыз, Кызматтарды тандаңыз жана кызматты тандаңыз. Кызмат бетинде Авто масштабдоо, Жаңыртуу тандаңыз. Тапшырмалардын саны 2 деп коюлганын текшериңиз. Бул кызматыңыз иштей турган тапшырмалардын демейки саны
AutoCADда текстти кантип өлчөмгө чейин масштабдайсыз?
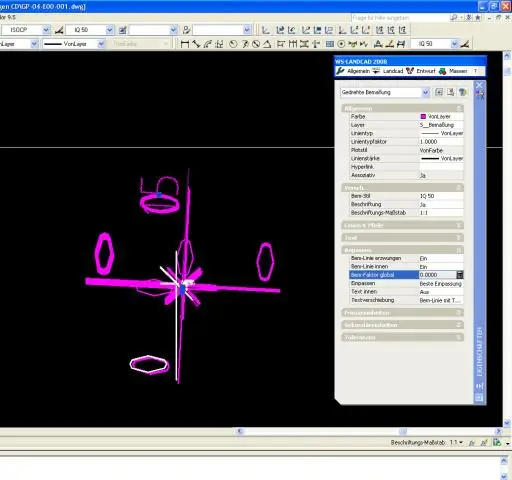
Жардам Баскы бет өтмөгүн басыңыз Аннотация панели Өлчөм стили. Find. Өлчөмдөрдүн стилинин менеджеринде өзгөрткүңүз келген стилди тандаңыз. Өзгөртүү баскычын басыңыз. Өлчөмдүн стилин өзгөртүү диалог кутусунда, "Сипат" өтмөгүндө "Өлчөмдүн өзгөчөлүктөрү үчүн масштаб" астына жалпы масштаб үчүн маани киргизиңиз. OK басыңыз. Өлчөмдүн стилинин башкаргычынан чыгуу үчүн Жабуу басыңыз
