
Мазмуну:
2025 Автор: Lynn Donovan | [email protected]. Акыркы өзгөртүү: 2025-01-22 17:31
Жардам
- Тандап, жылдырыңыз кармагычтар объектти сунуу.
- Жылдыруу, айландыруу, масштабдоо же күзгүгө өтүү үчүн Enter же Боштук баскычын басыңыз кармоо режимдери, же тандалганды оң баскыч менен чыкылдатыңыз кармоо бардык жеткиликтүү кыска жол менюсун көрүү үчүн кармоо режимдер жана башка параметрлер.
Ошондой эле суроо туулат, AutoCADда кармагычтар деген эмне?
Объект кармагычтар уруксат берүү AutoCAD чиймелер толугу менен жаңы жол менен түзөтүлөт. Эч кандай түзөтүү буйруктарын киргизбестен, объекттерди сунуп, жылдырсаңыз, көчүрө аласыз, бура аласыз, масштабтай аласыз жана чагылдыра аласыз. Сиз ошондой эле акыркы чекиттер, орто чекиттер, борборлор, квадранттар сыяктуу геометриялык өзгөчөлүктөргө объекттин сүрөтүн киргизбестен жабыштыра аласыз.
AutoCADда өзгөртүү буйруктары деген эмне? AutoCAD чиймелер сейрек сызыктарды, тегеректерди ж.б. тартуу менен гана бүтүрүлөт. Балким, сизге керек болот Өзгөртүү сизге керектүү сүрөттү түзүү үчүн кандайдыр бир жол менен бул негизги чийүү объектилерин. AutoCAD толук спектрин камсыз кылат өзгөртүү Жылдыруу, Көчүрүү, Айландыруу жана Күзгү сыяктуу куралдар.
Ошондой эле сурашы мүмкүн, сиз кармагычтар менен түзөтүү деген эмнени билдирет?
The түзөтүү операция сен аткаруу үчүн тандоо деп аталат кармоо режими. Кармаптар бул объекттердеги стратегиялык пункттарда көрсөтүлгөн кичинекей, катуу толтурулган квадраттар сен көрсөтүүчү аспап менен тандашты. сен буларды сүйрөсө болот кармагычтар объекттерди тез сунуу, жылдыруу, айлантуу, масштабдоо же күзгүгө.
Autocadдагы объект деген эмне?
Объект касиеттери көрүнүшүн жана жүрүм-турумун көзөмөлдөйт объектилер , жана сүрөт тартууну уюштуруу үчүн колдонулат. Мисалы, айлананын өзгөчө касиеттерине анын радиусу жана аянты кирет. Сиз чиймеде учурдагы касиеттерди көрсөткөндө, баары жаңы түзүлөт объектилер ал орнотууларды автоматтык түрдө колдонуңуз.
Сунушталууда:
AutoCADда өлчөмдөрдү өзгөртпөстөн кантип масштабдайсыз?
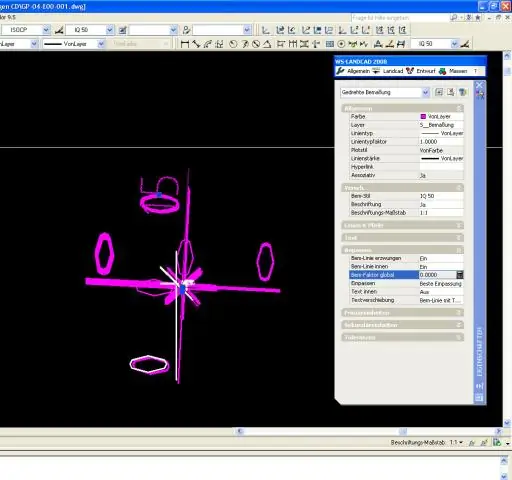
Жардам Баскы бет өтмөгүн басыңыз Аннотация панели Өлчөм стили. Find. Өлчөмдөрдүн стили менеджеринде өзгөрткүңүз келген стилди тандаңыз. Өзгөртүү баскычын басыңыз. Өлчөмдүн стилин өзгөртүү диалог кутусунда, "Сипат" өтмөгүндө "Өлчөмдүн өзгөчөлүктөрү үчүн масштаб" астына жалпы масштаб үчүн маани киргизиңиз. OK басыңыз. Өлчөмдүн стилинин башкаргычынан чыгуу үчүн Жабуу басыңыз
AutoCADда блок атрибутун кантип түзүүгө болот?
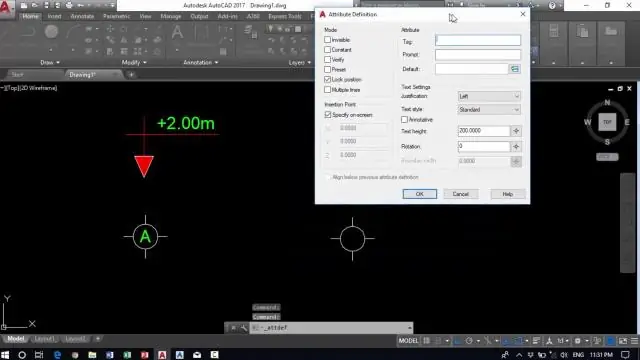
Жардам чыкылдатуу Башкы өтмөктү Блоктоо панели Атрибуттарды аныктоо. Find. Аттрибуттарды аныктоо диалог терезесинде атрибут режимдерин коюп, тег маалыматын, жайгашкан жерин жана текст параметрлерин киргизиңиз. OK басыңыз. Блокту түзүңүз же кайра аныктаңыз (БЛОК). Блок үчүн объекттерди тандоо сунушталганда, атрибутту тандоо топтомуна кошуңуз
AutoCADда мулк палитрасын кантип ачсам болот?
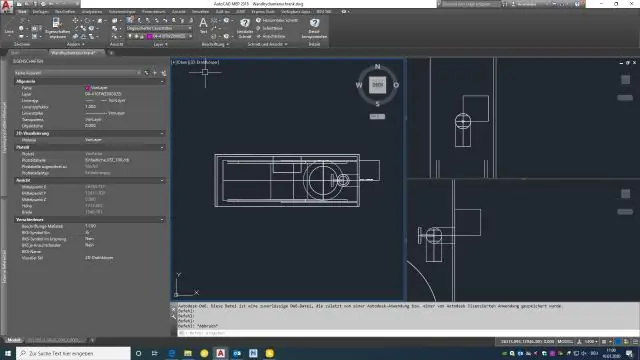
Properties палитрасын ачуу үчүн Башкы бет өтмөктү чыкылдатыңыз Build panel Tools drop-down Properties. CTRL+1 басыңыз. Чиймедеги объектти тандап, оң баскыч менен чыкылдатыңыз жана Properties баскычын басыңыз. Чиймедеги объектти эки жолу чыкылдатыңыз
AutoCADда блокту кантип көчүрүп, чаптаса болот?
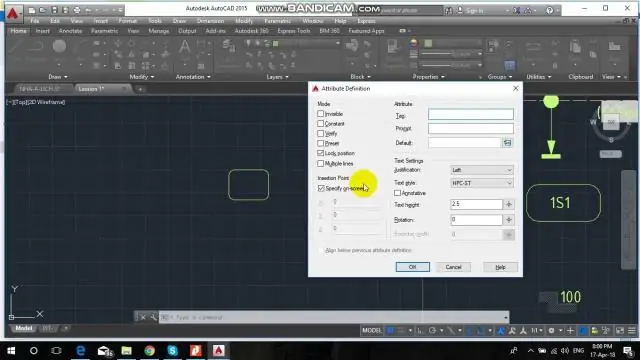
Саламатсызбы, адатта AutoCADда сиз төмөнкүнү колдонгонуңузда: - Ctrl+Shift+v Алмашуу буферине көчүрүлгөн объекттер чиймеге белгиленген киргизүү чекитинде блок катары чапталат жана блокко туш келди ат берилет
AutoCADда чектерди кантип орнотосуз?
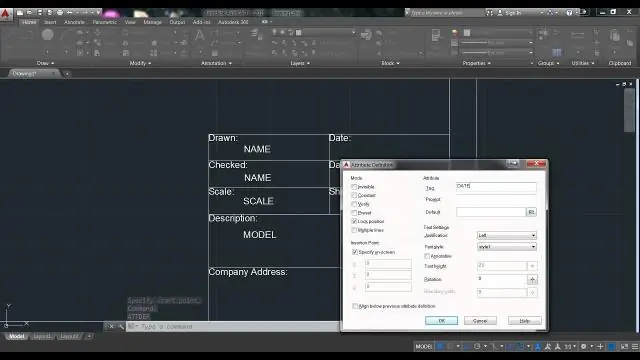
Жардам чыкылдатыңыз Башкы бет сызуу панелинин чек арасы. Find. Чек ара түзүү диалог терезесинде, Объекттин түрү тизмесинде Полилинияны тандаңыз. Чек аралар топтому астында төмөндөгүлөрдүн бирин аткарыңыз: Чектерди тандоо баскычын чыкылдатыңыз. Чек ара полилиниясын түзүү үчүн ар бир аймактын чекиттерин көрсөтүңүз. Чек сызыгын түзүү жана буйрукту бүтүрүү үчүн Enter баскычын басыңыз
