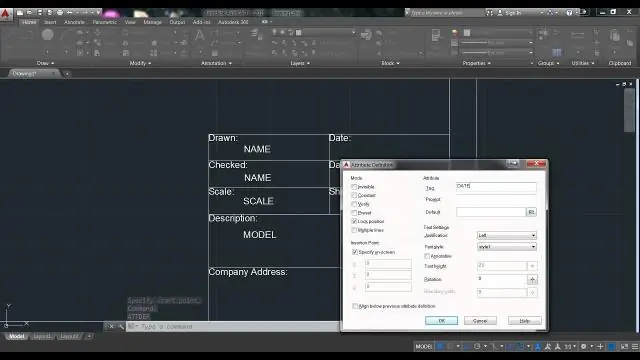
Мазмуну:
2025 Автор: Lynn Donovan | [email protected]. Акыркы өзгөртүү: 2025-01-22 17:31
Жардам
- Башкы өтмөктү чийүү панелин басыңыз Чек ара . Find.
- Ичинде Чек ара Түзүү диалог терезесинде Объект түрү тизмесинен Полилинияны тандаңыз.
- Under Чек ара топтому , төмөнкүлөр ичинен бирин кыл:
- Тандоо пункттарын басыңыз.
- А түзүү үчүн ар бир аймактын ичиндеги чекиттерди көрсөтүңүз чек ара полилиния.
- түзүү үчүн Enter басыңыз чек ара polyline жана буйрукту аяктайт.
Мындан тышкары, чийме чектерин коюу үчүн кайсы команда колдонулат?
Чийме чектерин коюу . Колдонуу DrawingBounds буйрук чейин аныктоо тордун көлөмүн көрсөтүү жана графикалык аймакты чектөө. Сүрөт тартуу чектер басып чыгаруу жана пландоо үчүн пайдалуу болушу мүмкүн.
Autocad'те кесүү чеки деген эмне экенин дагы билесизби? The кесүү чек арасы жашыруу үчүн сүрөттүн, астыңкы катмардын, көрүү портунун же тышкы шилтеменин бир бөлүгүн аныктайт. көрүнүшү кесүү чек арасы FRAME системасы өзгөрмө тарабынан башкарылат. Сунуштардын тизмеси сиз болгонуңузга жараша өзгөрөт кесүү астыңкы катмар, сүрөт, тышкы шилтеме же көрүнүш.
Ошо сыяктуу эле, сиз Autocad тармагында тор чектөөлөрдү кантип орното аласыз?
Тордун дисплей чектерин коюу үчүн
- Буйрук тилкесинде чектерди киргизиңиз.
- Тордун чектеринин төмөнкү сол бурчундагы чекиттин координаттарын киргизиңиз.
- Тордун чектеринин жогорку оң бурчундагы чекиттин координаттарын киргизиңиз.
- Буйрук чакыруусунда тор дисплейге кирип, 0 маанисин киргизиңиз.
жабык чек деген эмне?
Люк - Чек ара Аныктоо катасы А жабык чек аныктоо мүмкүн эмес. ортосунда боштуктар болушу мүмкүн чек ара объекттер, же чек ара объекттер дисплей аймагынан тышкары болушу мүмкүн.
Сунушталууда:
AutoCADда туткаларды кантип колдоном?

Жардам Объектти сунуу үчүн кармагычтарды тандап жана жылдырыңыз. Жылдыруу, айландыруу, масштабдоо же күзгү тутум режимдерине өтүү үчүн Enter же Боштук баскычын басыңыз же бардык жеткиликтүү кармагыч режимдери жана башка параметрлери бар жарлык менюсун көрүү үчүн тандалган кармагычты оң баскыч менен чыкылдатыңыз
AutoCADда өлчөмдөрдү өзгөртпөстөн кантип масштабдайсыз?
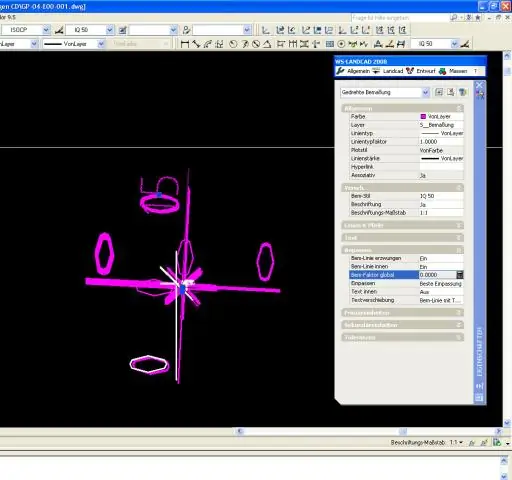
Жардам Баскы бет өтмөгүн басыңыз Аннотация панели Өлчөм стили. Find. Өлчөмдөрдүн стили менеджеринде өзгөрткүңүз келген стилди тандаңыз. Өзгөртүү баскычын басыңыз. Өлчөмдүн стилин өзгөртүү диалог кутусунда, "Сипат" өтмөгүндө "Өлчөмдүн өзгөчөлүктөрү үчүн масштаб" астына жалпы масштаб үчүн маани киргизиңиз. OK басыңыз. Өлчөмдүн стилинин башкаргычынан чыгуу үчүн Жабуу басыңыз
AutoCADда блок атрибутун кантип түзүүгө болот?
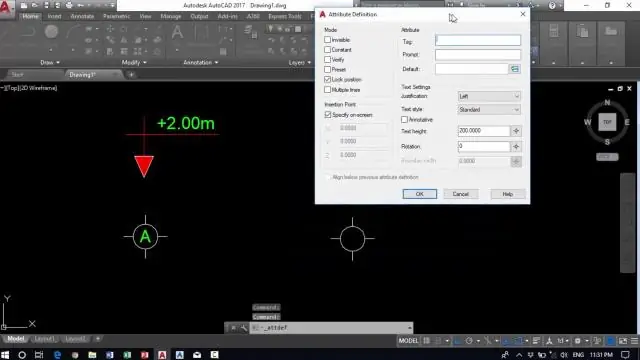
Жардам чыкылдатуу Башкы өтмөктү Блоктоо панели Атрибуттарды аныктоо. Find. Аттрибуттарды аныктоо диалог терезесинде атрибут режимдерин коюп, тег маалыматын, жайгашкан жерин жана текст параметрлерин киргизиңиз. OK басыңыз. Блокту түзүңүз же кайра аныктаңыз (БЛОК). Блок үчүн объекттерди тандоо сунушталганда, атрибутту тандоо топтомуна кошуңуз
Эмне үчүн bootstrap терс чектерди колдонот?

Катарларда терс сол/оң маржа -15px. 15px контейнер толтуруу Саптын терс четтерине каршы туруу үчүн колдонулат. Бул мазмунду макеттин четтерине бирдей тегиздөө үчүн. Эгер сиз сапты контейнерге салбасаңыз, сап анын контейнеринен ашып түшүп, жагымсыз горизонталдуу сыдырууну пайда кылат
Чектерди принтерде кантип басып чыгарам?

Кадамдар Чек басып чыгаруу программасын сатып алыңыз. Чек кагазын сатып алыңыз. MICR шрифтин жүктөп алып, орнотуңуз. Каттоо эсебин жана маршруттук номерлерди териңиз. Жеке маалыматыңызды жогорку сол бурчка жайгаштырыңыз. Текшерүү номерин жогорку оң бурчка коюңуз. Текшерүү номеринин астына банктардын бөлчөк санын коюңуз
