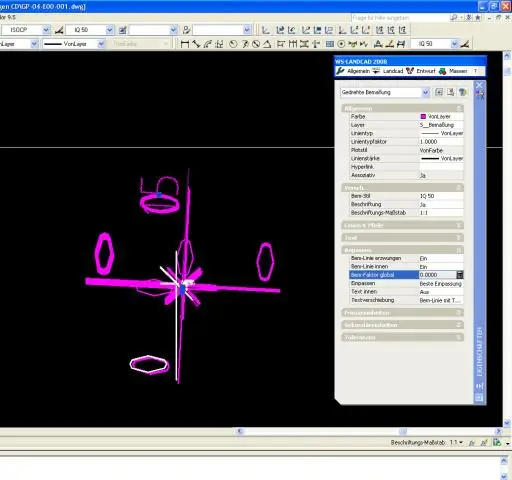
Мазмуну:
2025 Автор: Lynn Donovan | [email protected]. Акыркы өзгөртүү: 2025-01-22 17:32
Жардам
- Башкы өтмөктү басыңыз Аннотация панели Өлчөм Стиль. Find.
- Ичинде Өлчөм Стиль менеджери, өзгөрткүңүз келген стилди тандаңыз. Өзгөртүү баскычын басыңыз.
- Өзгөртүүдө Өлчөм Стиль диалог кутусу, Fit өтмөгү, астында Масштаб үчүн Өлчөм Функциялар, жалпы мааниге маани киргизиңиз масштаб .
- OK басыңыз.
- Чыгуу үчүн Жабуу басыңыз Өлчөм Стиль менеджери.
Жөн гана, AutoCADда тексттин өлчөмүн кантип өзгөртүүгө болот?
Ичинде Өлчөм Стиль менеджери, сиз каалаган стилди тандаңыз өзгөртүү . Өзгөртүү баскычын басыңыз. Өзгөртүү бөлүмүндө Өлчөм Стиль диалог кутусу, Текст өтмөк, астында Текст Көрүнүш, а тандаңыз текст стили. Эгерде ток текст стилдин белгиленген бийиктиги жок, бийиктигин киргизиңиз өлчөмдүү текст ичинде Текст Бийиктиги куту.
Кошумчалай кетсек, сиз AutoCADта кантип масштабдайсыз? AutoCADда масштабдуу буйрукту кантип колдонсо болот
- Терезе AutoCAD'та объект(лерди) тандап, SCALE деп териңиз, андан кийин 0 жана 1 ортосундагы санды көрсөтүңүз. Enter баскычын басыңыз. Объекттин(лердин) өлчөмү ошол фактор боюнча КИЧИТҮҮЛӨТ.
- Терезе объектти(лерди) тандап, SCALE деп териңиз, андан кийин 1ден чоңураак санды көрсөтүңүз. Enter баскычын басыңыз.
Тиешелүү түрдө AutoCADда тексттин өлчөмүн кантип чоңойтсо болот?
- Өзгөрткүңүз келген өлчөмдүн касиеттерин көрүңүз.
- Негизги менюдан Орнотуулар > Текст стилдерин тандаңыз, андан кийин Текст стилдери диалогунан тиешелүү текст стилин тандаңыз.
- Текст стилинин "Бийиктик" маанисин 0 кылып коюңуз, андан кийин өзгөртүүлөрүңүздү сактап, Текст стилдери диалогунан чыгуу үчүн OK баскычын басыңыз.
Autocad 2007де шрифттин өлчөмүн кантип өзгөртүүгө болот?
Танда өлчөм (же лидер) стилин жана чыкылдатыңыз Өзгөртүү . Үстүндө Текст өтмөк (же mleader үчүн Мазмун өтмөгү), коюу каалаган текст бийиктиги.
Өлчөмдүн тексттин бийиктигин кол менен өзгөртүү:
- Өлчөмдү тандаңыз.
- Properties палитрасын ачыңыз.
- Текст бөлүмүндө Тексттин бийиктигин керектүү мааниге өзгөртүңүз.
Сунушталууда:
AutoCADда туткаларды кантип колдоном?

Жардам Объектти сунуу үчүн кармагычтарды тандап жана жылдырыңыз. Жылдыруу, айландыруу, масштабдоо же күзгү тутум режимдерине өтүү үчүн Enter же Боштук баскычын басыңыз же бардык жеткиликтүү кармагыч режимдери жана башка параметрлери бар жарлык менюсун көрүү үчүн тандалган кармагычты оң баскыч менен чыкылдатыңыз
AutoCADда өлчөмдөрдү өзгөртпөстөн кантип масштабдайсыз?
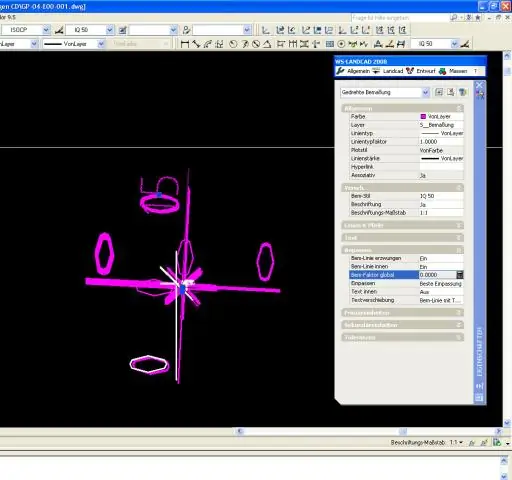
Жардам Баскы бет өтмөгүн басыңыз Аннотация панели Өлчөм стили. Find. Өлчөмдөрдүн стили менеджеринде өзгөрткүңүз келген стилди тандаңыз. Өзгөртүү баскычын басыңыз. Өлчөмдүн стилин өзгөртүү диалог кутусунда, "Сипат" өтмөгүндө "Өлчөмдүн өзгөчөлүктөрү үчүн масштаб" астына жалпы масштаб үчүн маани киргизиңиз. OK басыңыз. Өлчөмдүн стилинин башкаргычынан чыгуу үчүн Жабуу басыңыз
AutoCADда блок атрибутун кантип түзүүгө болот?
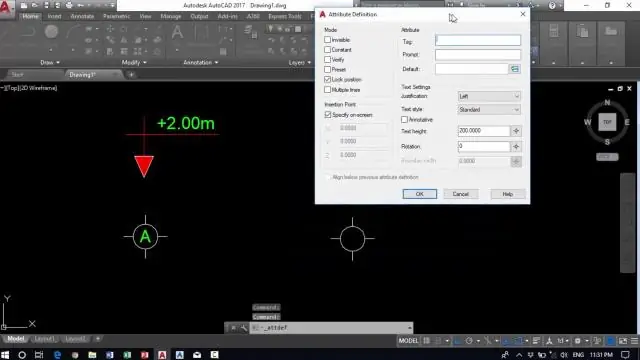
Жардам чыкылдатуу Башкы өтмөктү Блоктоо панели Атрибуттарды аныктоо. Find. Аттрибуттарды аныктоо диалог терезесинде атрибут режимдерин коюп, тег маалыматын, жайгашкан жерин жана текст параметрлерин киргизиңиз. OK басыңыз. Блокту түзүңүз же кайра аныктаңыз (БЛОК). Блок үчүн объекттерди тандоо сунушталганда, атрибутту тандоо топтомуна кошуңуз
Сиз ECSди кантип масштабдайсыз?

ECS консолуна кириңиз, кызматыңыз иштеп жаткан кластерди тандаңыз, Кызматтарды тандаңыз жана кызматты тандаңыз. Кызмат бетинде Авто масштабдоо, Жаңыртуу тандаңыз. Тапшырмалардын саны 2 деп коюлганын текшериңиз. Бул кызматыңыз иштей турган тапшырмалардын демейки саны
SQL Azure маалымат базасы максималдуу өлчөмгө жеткенде эмне болот?

Колдонулган маалымат базасы мейкиндиги максималдуу өлчөмдөгү чекке жеткенде, маалымат көлөмүн чоңойтуучу маалымат базасын кыстаруулары жана жаңыртуулары ишке ашпай калат жана кардарлар ката кабарын алышат. SELECT жана DELETE билдирүүлөрү ийгиликтүү уланууда
