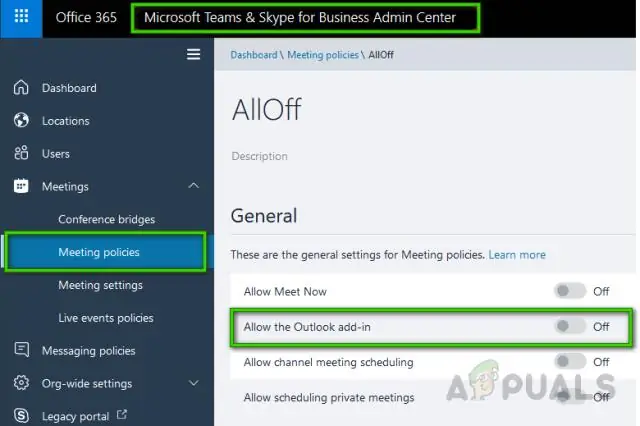
2025 Автор: Lynn Donovan | [email protected]. Акыркы өзгөртүү: 2025-01-22 17:31
Бул үчүн, төмөнкү кадамдарды аткарыңыз:
- Windows баскычын басып + S жана интернет параметрлерин киргизиңиз. Менюдан Интернет параметрлерин тандаңыз.
- Баруу Коопсуздук табулатура жана Ишенимдүү чыкылдатуу сайттар . Lowerthe Коопсуздук Бул зонанын деңгээли Орто-төмөн.
- Өзгөртүүлөрдү сактоо үчүн Колдонуу жана OK басыңыз.
- Браузериңизди өчүрүп күйгүзүңүз жана маселе чечилгенин текшериңиз.
Адамдар дагы суроо беришет, мен кантип сайттын коопсуздугу жок өтүп кетем?
Chrome'ду ачып, дарек тилкесине chrome://flags деп териңиз, андан соң "Enter" баскычын басыңыз
- Бизге керектүү орнотууну оңой табуу үчүн жогору жактагы издөө кутучасына "коопсуз" деген сөздү териңиз.
- "Кооптуу эмес булактарды коопсуз деп белгилөө" жөндөөсүнө чейин ылдый сыдырып, "Кооптуу эмес" эскертүүлөрүн өчүрүү үчүн аны "Өчүрүлгөн" деп өзгөртүңүз.
Андан кийин суроо туулат: Microsoft Edge'ге ишенимдүү сайтты кантип кошом?
- Start дегенди басыңыз.
- inetcpl.cpl териңиз, андан кийин Enter басыңыз.
- Интернет касиеттери терезеси ачылат.
- Ишенимдүү сайттардын астынан Сайттар баскычын чыкылдатыңыз.
- Бул веб-сайтты зонага кошуу кутучасына кошкуңуз келген веб-сайтты териңиз.
- Жабуу баскычын басыңыз.
- Windows 10 компьютеринде Microsoft Edge ачыңыз.
Адамдар дагы сурашат, бул сайттын коопсуз эмес Windows 10ду кантип оңдойм?
Firefox менен коопсуз туташууну иштетүү үчүн, сиз бул макалада көрсөтүлгөндөй оңдоолордун бирин колдонушуңуз керек:
- Күнүңүздү жана убакытыңызды коюңуз.
- Роутериңизди өчүрүп күйгүзүңүз.
- Кесепеттүү программаны текшериңиз.
- Антивирустук программаңыздагы SSL же HTTPS сканерлөө мүмкүнчүлүгүн өчүрүңүз.
- cert8.db файлын жок кылыңыз.
- Сертификаттарды текшерүү.
- AdGuard'та сертификаттарды кайра орнотуңуз.
Эгер сайт коопсуз эмес болсо, бул эмнени билдирет?
Бул Google'дун интернетти көбүрөөк кылуу демилгесинин бир бөлүгү коопсуз . Эгерде көрүп жатасыз Коопсуз эмес ката, балким билдирет ошол сенин сайт SSL сертификаты жок жана ошондой жок HTTPS протоколун колдонуу. Билдирме мааниси жок ошол сенин сайт бузулган же жок туура иштеши.
Сунушталууда:
Бул жерден Windows 10до буйрук сабын кантип алсам болот?
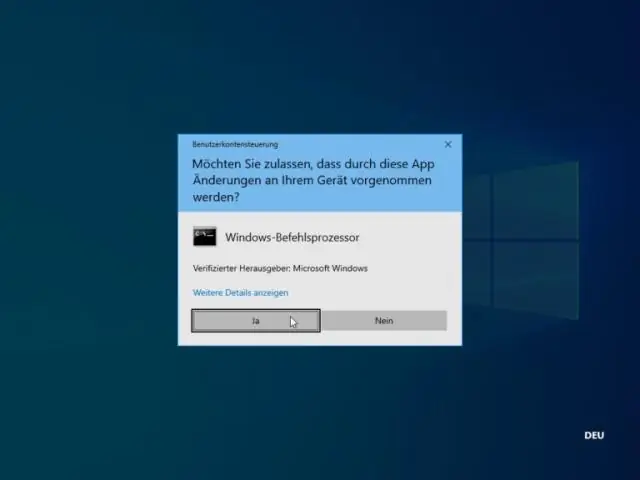
"Run" кутучасын ачуу үчүн Windows+R баскычтарын басыңыз. "cmd" терип, андан кийин кадимки Буйрук тилегин ачуу үчүн "OK" баскычын чыкылдатыңыз. "cmd" деп терип, андан кийин администратордун Буйрук тилегин ачуу үчүн Ctrl+Shift+Enter басыңыз
Мен iPhone телефонумдагы веб-сайттын тилин кантип өзгөртө алам?
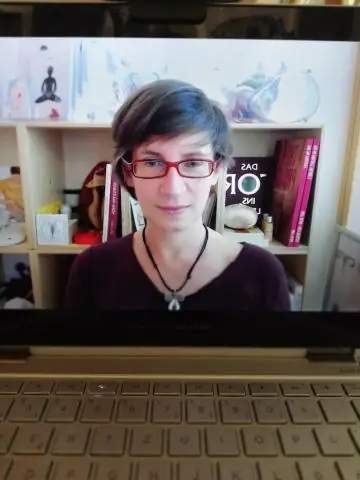
IPhone, iPad, oriPodtouch'уңузда тилди өзгөртүңүз Ачык Орнотуулар. Башкы экранда Орнотууларды таптаңыз. Жалпы баскычын басыңыз. Кийинки экранда Жалпы баскычын таптаңыз. Тилди жана аймакты тандаңыз. Төмөн сыдырып, Тил жана аймакты таптаңыз. Түзмөк тилин таптаңыз. Кийинки экранда'[Түзмөк]Тилди' таптаңыз. Тилиңизди тандаңыз. Тизмеден тилиңизди тандаңыз. Тандооңузду ырастаңыз
Бул телефонго үн почтамды кантип алсам болот?
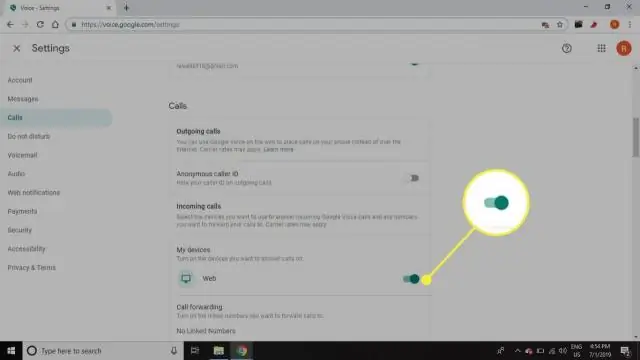
Үн почтаңызга кирүү үчүн 1 баскычын басып туруңуз. Суралганда, убактылуу сырсөздү (зымсыз телефон номериңиздин акыркы төрт саны) киргизиңиз. Жаңы сырсөз орнотуу жана атыңызды жана жеке саламдашуууңузду жаздыруу үчүн нускамаларды аткарыңыз (же демейки билдирүүнү колдонуңуз). Үн почтаңызды стационардык телефондон текшере аласыз
Бул аппаратты кантип жаңыртсам болот?

Windows 10до Түзмөк башкаргычы менен түзмөк драйверин жаңыртуу үчүн, бул кадамдарды колдонуңуз: Баштоо ачыңыз. Түзмөк башкаргычын издеп, куралды ачуу үчүн жогорку натыйжаны чыкылдатыңыз. Жаңырткыңыз келген жабдык менен бутакты эки жолу чыкылдатыңыз. Аппараттык камсыздоону оң баскыч менен чыкылдатып, драйверди жаңыртуу опциясын тандаңыз
Windows 10до автоматтык оңдоого даярданууну кантип оңдоого болот?
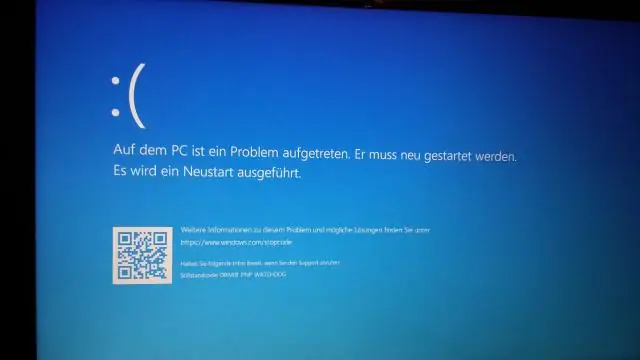
"Автоматтык оңдоону даярдоо" терезесинде машинаны күч менен өчүрүү үчүн Кубат баскычын үч жолу басып, кармап туруңуз. Система 2-3 жолу кайра жүктөлгөндөн кийин жүктөө оңдоо барагына кирет, Көйгөйлөрдү аныктоону тандаңыз, андан кийин Компьютерди жаңылоо же Компьютерди баштапкы абалга келтирүүгө өтүңүз.
