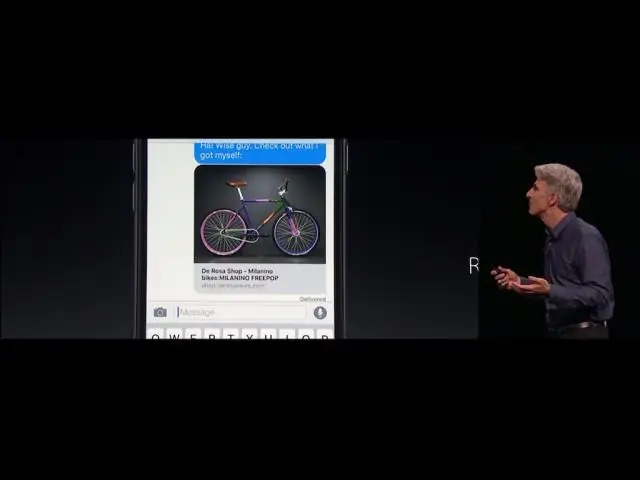
2025 Автор: Lynn Donovan | [email protected]. Акыркы өзгөртүү: 2025-01-22 17:31
iOS 10догу билдирүүлөр: Кол жазма жазууларды кантип жөнөтүү керек
- боюнча iPhone , аны пейзаж режимине буруңуз.
- Таптап кол жазма кайтуу баскычынын оң жагына жылдырыңыз iPhone же iPadдагы сан баскычынын оң жагында.
- Экранга эмнени айткыңыз келсе, ошону жазуу үчүн манжаңызды колдонуңуз.
Ошого жараша кол жазма билдирүүнү кантип жазасыз?
Кол жазма билдирүү жөнөтүңүз
- Кабарларды ачып, жаңы билдирүү баштоо үчүн таптаңыз. Же жок болгон сүйлөшүүгө өтүңүз.
- Эгер сизде iPhone болсо, аны капталга буруңуз. Эгер сизде iPad болсо, баскычтопту таптаңыз.
- Кабарыңызды жазыңыз же экрандын ылдый жагындагы варианттардын бирин тандаңыз.
- Эгер кайра баштоо керек болсо, "Жокко чыгаруу" же "Тазалоо" баскычын таптаңыз.
Ошо сыяктуу эле, анимацияланган эмодзилерди кантип жөнөтөсүз? Стандартта солго сүрүңүз эмодзи табуу үчүн экран анимацияланган жүздөр эмодзи , жана жүрөк жана кол тамгаларын табуу үчүн солго серпүүнү улантыңыз. DigitalCrown колдонуп, сиз тандаган ар кандай варианттардын ортосунда өтүү үчүн өйдө жана ылдый сыдырыңыз эмодзи стили. Сиз тапканыңызда эмодзи кааласаңыз, таптаңыз Жөнөтүү.
Ушундан улам, iPhone'го кол менен жазылган билдирүүнү кантип жөнөтө аласыз?
iOS үчүн Кабарларда колжазманы колдонуу жана колдонуу
- Кабарлар колдонмосун ачып, андан кийин каалаган билдирүү жиптерине кириңиз же жаңы билдирүү жөнөтүңүз.
- Текст киргизүү кутучасына таптап, iPhone'ду горизонталдуу абалга айлантыңыз.
- Кол жазма билдирүүңүздү же белгини жазыңыз, андан кийин аны сүйлөшүүгө киргизүү үчүн "Бүттү" баскычын басыңыз.
Мен iPad'имде колжазманы кантип иштетем?
iOS түзмөгүңүзгө колжазманы таанууну кошуңуз
- 1-кадам: MyScript Stylus'ту iPhone, iPad же iPodTouch'уңузга орнотуңуз.
- 2-кадам: Орнотуулар колдонмосун таптап, андан кийин Жалпы, Баскычтоп, Баскычтопторду тандаңыз.
- 3-кадам: Эми текст киргизүүнү кабыл алган каалаган колдонмого өтүңүз.
- 4-кадам: Эми сиз манжаңыздын учу же туура келген стилус менен блок тамгалар же скрипт менен жаза аласыз.
Сунушталууда:
PS4 Proну кол менен кантип баштапкы абалга келтирсе болот?
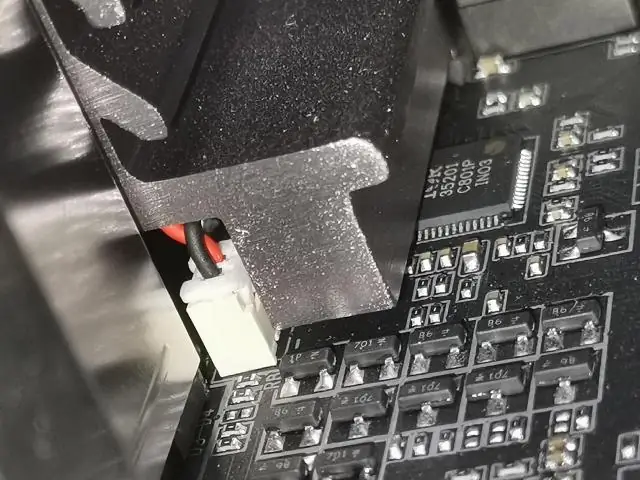
Коопсуз режимден заводдук абалга кайтарууну аткарыңыз PS4үңүздү толугу менен өчүрүңүз. Аны "RestMode" деп койбоңуз. Коопсуз режимге жүктөө үчүн консолуңуздун кубаты толугу менен өчүрүлүшүн каалайсыз. Эки сигналды укканча кубат баскычын басып туруңуз. Сизге керектүү баштапкы абалга келтирүү параметрин тандаңыз. Эгерде сизде программалык камсыздоо көйгөйлөрү жок болсо, InitializePS4 тандаңыз
Проксиди кол менен кантип орнотом?
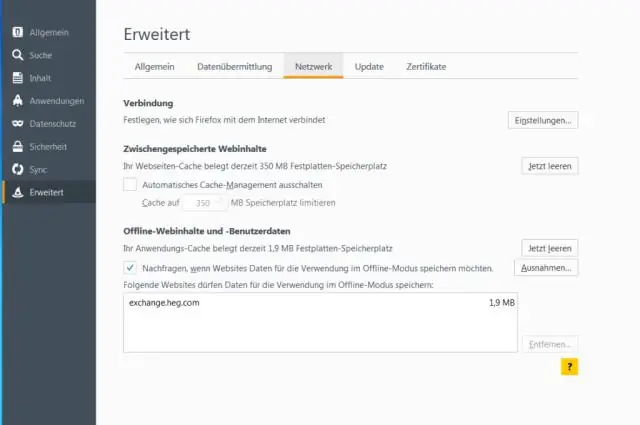
Проксиди кол менен орнотуңуз Орнотууларды ачыңыз. Тармак жана Интернетти басыңыз. Прокси чыкылдатыңыз. Кол менен прокси орнотуу бөлүмүндө UseaProxy Server которуштуруусун On кылып коюңуз. Дарек талаасында IP дарегин териңиз. Порт талаасында портту териңиз. Сактоо баскычын басыңыз; андан кийин Орнотуулар терезесин жабыңыз
Кантип мен Google Фотодо попту кол менен түстө кылам?
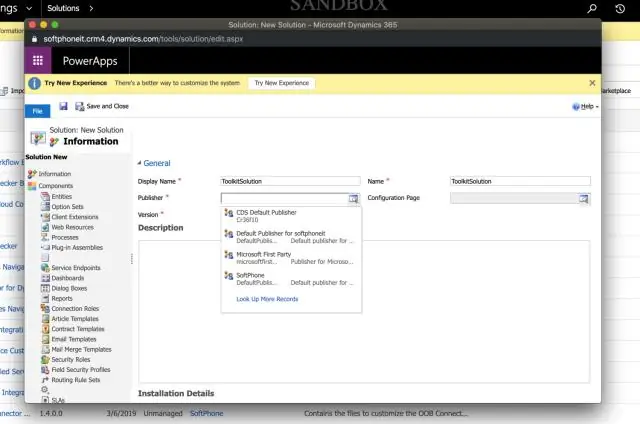
Бул жерде келишим: Портрет сүрөттөрүн түзөткөнүңүздө түстүү поп өзгөчөлүгү бар. Андан кийин сиз түстү поп кол менен жасай аласыз. Түзөтүүнү таптаңыз. Чыпканы кошуу же тууралоо үчүн Сүрөт чыпкаларын таптаңыз. Жарыкты, түстү же кошумча эффекттерди кол менен өзгөртүү үчүн Түзөтүүнү таптаңыз. Кесүү же айландыруу үчүн, Кесүү жана айлантуу таптаңыз
Драйверлерди оңой менен кантип кол менен жаңыртсам болот?

2) Жаңырта турган драйвердин жанындагы Жаңыртуу баскычын чыкылдатыңыз. 3) Кол менен түзүү тандаңыз жана "Улантуу" баскычын басыңыз. 4) Жүктөө процессинин аягына чыгышын күтүңүз. 5) Кол менен орнотууну тандап, "Улантуу" баскычын басыңыз. 6) Түзмөк менеджери менен драйвериңизди кол менен орнотуу үчүн бул окуу куралын аткарыңыз
Кол коюуга уруксат берүү үчүн кол коюу блогунун үстүндө канча орун калтыруу керек?

Терилген каттарды жөнөтүүдө кол тамгаңыздын алдында жана андан кийин эки боштук калтырыңыз
