
2025 Автор: Lynn Donovan | [email protected]. Акыркы өзгөртүү: 2025-01-22 17:31
HP DeskJet 2130 Принтерлери - Биринчи жолу Printer Setup
- 1-кадам: Пакеттен чыгаруу принтер тартып the куту.
- 2-кадам: Туташуу the электр шнурунун, анан күйгүзүңүз принтер .
- 3-кадам: Орнотуу the сыя картридждери.
- 4-кадам: Кагазды жүктөңүз the киргизүү лотогу.
- 5-кадам: Тегиздөө the сыя картридждери.
- 6-кадам: Орнотуу принтер программалык камсыздоо.
Буга байланыштуу, HP DeskJet 2130 зымсызбы?
Is DeskJet 2130 зымсыз иштетилген. Салам; Сизди тосуп алууга уруксат этиңиз HP форумдар! Кечиресиз, бирок техникалык мүнөздөмөлөргө ылайык, мен сиздин моделиңизди таба алдым принтер , ал жок WiFi же зымдуу тармак; анын ордуна, бир гана USB кабели аркылуу туташуу.
мен кантип документти сканерлеп, аны компьютериме жүктөйм? Кадамдар
- Документти сканериңизге жүзүн ылдый каратып коюңуз.
- Баштоону ачыңыз.
- Факс териңиз жана Start'ка сканерлеңиз.
- Windows Fax and Scan чыкылдатыңыз.
- Жаңы скандоону басыңыз.
- Сканериңиз туура экенин текшериңиз.
- Документтин түрүн тандаңыз.
- Документиңиздин түсүн чечиңиз.
Ошондой эле билүү үчүн, HP DeskJet 2676да кантип сканерлейм?
Барактын басып чыгаруу тарабын ылдый жагынын алдыңкы оң бурчуна жайгаштырыңыз сканер айнек. эки жолу чыкылдатыңыз принтер ачуу үчүн иш тактадагы сөлөкөтүн принтер программалык камсыздоо 123. hp .com/setup 2676 . түрүн тандаңыз сканерлөө сен каалайсын. Click Скандоо.
Документти кантип сканерлеп жиберем?
Кадамдар
- Сиз жөнөткүңүз келген документти сканерлеңиз.
- Электрондук почта колдонмоңузду же электрондук почта веб-сайтыңызды ачыңыз.
- Жаңы электрондук кат жазыңыз.
- "Кимге:" талаасына алуучунун электрондук почта дарегин териңиз.
- "Файлдарды тиркөө" баскычын чыкылдатыңыз.
- Диалог терезесинде сканерленген документти таап, чыкылдатыңыз.
- Open дегенди басыңыз.
- Билдирүү жөнөтүү.
Сунушталууда:
VMware Update Manager 6 кантип колдонсом болот?
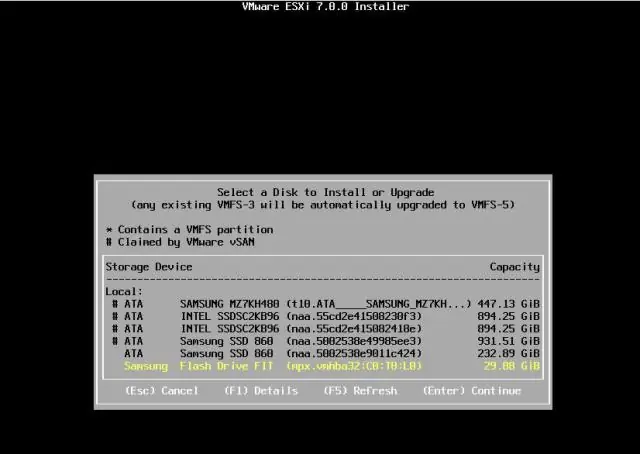
VMware vCenter Update Manager 6.0 орнотуу үчүн: vSphere 6.0 орнотуу медиасын орнотуңуз. Сол панелде, VMware vCenter Колдоо куралдары астында, vSphere Жаңыртуу Башкаргычын чыкылдатып, андан кийин Орнотуу баскычын чыкылдатыңыз. Ашылма тизмеден тиешелүү тилди тандап, OK баскычын басыңыз. Саламдашуу экранында Кийинки баскычын басыңыз
Samsung сыналгымда SmartThings колдонмосун кантип колдонсом болот?

SmartThings'ти сыналгыда колдонуңуз Үй экранынан SmartThings'ке өтүү жана ачуу үчүн TV пультуңузду колдонуңуз. Зарыл болсо, эгер сиз кире элек болсоңуз, Samsung каттоо эсебиңизге кириңиз. Эми сиз SmartThings түзмөктөрүңүздү көрүп, көзөмөлдөп жана башкара аласыз. Анын абалын текшерүү же аракетти аткаруу үчүн түзмөктү тандаңыз
Chromecast'ты пультсуз кантип колдонсом болот?
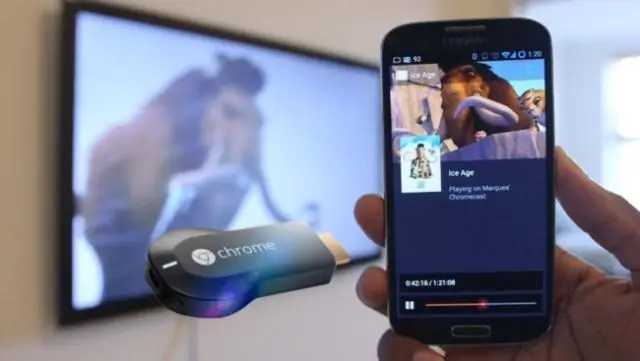
Chromecast сыналгыңызды TVRemote'суз кантип күйгүзсө болот 1 HDMI-CEC иштетилгенин текшериңиз. Сыналгыңызды күйгүзүп, Жөндөөлөргө өтүңүз. 2 Chromecast'ыңыз эмнени иштетээрин ырастаңыз. Chromecast жабдыгы өзүн-өзү иштетпейт жана кээ бир сыналгылар гана USB портуна өчүрүлгөн учурда да кубат берет. 3 Аны сынап көрүңүз. 4 Мазмунду сыналгыңызга чыгарыңыз, Remote
Apple Configurator кантип колдонсом болот?

Mac компьютерине кирип, Apple Configurator 2 (AC2) колдонмосун ишке киргизиңиз. USB кабелин колдонуп, конфигурациялана турган түзмөктү (ларды) Mac'ка туташтырыңыз. AC2де конфигурациялоону каалаган iOS түзмөгүн тандап, андан соң Аракеттер | баскычын басыңыз Устатты ишке киргизүүгө даярданыңыз
CDTти Eclipseде кантип колдонсом болот?

1. Eclipse C/C++ өнүктүрүү куралын (CDT) кантип орнотуу керек 8.1. 2 Eclipse 4.2 үчүн. 2 (Juno) 0-кадам: MinGW GCC же Cygwin GCC орнотуу. 1-кадам: Eclipse C/C++ өнүктүрүү куралын (CDT) орнотуу 2-кадам: Конфигурация. 0-кадам: Eclipseди ишке киргизиңиз. 1-кадам: жаңы C++ долбоорун түзүү. 2-кадам: Hello-world C++ программасын жазыңыз
