
Мазмуну:
2025 Автор: Lynn Donovan | [email protected]. Акыркы өзгөртүү: 2025-01-22 17:31
Браузериңиз ачылгандан кийин, Куралдар менюсун тандап, Параметрлерди чыкылдатып, Купуялык өтмөгүн тандаңыз. Show дегенди басыңыз Cookies баскычы. үчүн жок кылуу баары печенье чыкылдатыңыз Алып салуу Баары Cookies баскычы.
Демек, Facebook Chrome'до кукилерди кантип тазалайм?
Бар кукилерди тазалоо же жок кылуу жана кукилерди өчүрүү
- Chrome меню сөлөкөтүнө өтүп, "Орнотууларды" чыкылдатыңыз
- Төмөн жагындагы "Өркүндөтүлгөн орнотууларды көрсөтүү" баскычын чыкылдатыңыз.
- "Купуялык" бөлүмүндө "Мазмун орнотуулары" баскычын чыкылдатыңыз.
- "Cookies" бөлүмүндө, "Бардык кукилер жана сайт маалыматтарын" чыкылдатыңыз
- Бардык кукилерди жок кылуу үчүн, "Баарын өчүрүү" баскычын чыкылдатыңыз.
Андан тышкары, Facebook колдонмосундагы кукилерди кантип тазалайм? Күйүк Каттоо эсебинин жөндөөлөрү бетинде, ылдый жылдырып, "Браузер" пунктун таптаңыз. Браузердин бир гана варианты бар; Таза маалыматтар. Аны таптап, дайындарыңыз дароо тазаланат. The Facebook колдонмосу браузердин кэши сиз ичиндеги шилтемелерге киргенде курулат колдонмо.
Мындан тышкары, бардык кукилерди алып салуу жакшы идеябы?
Веб браузерлер сактайт печенье катуу дискиңизге файлдар катары. Cookies жана the кэш желеде серептөөңүздү тездетүүгө жардам берет, бирок бул жакшы идея ошентсе да ачык бул файлдарды карап жатканда катуу дисктеги мейкиндикти жана эсептөө күчүн бошотуу үчүн the веб.
Фейсбукта браузердин кэшин кантип тазалайм?
Facebook - Браузердин кэшин кантип тазалоо керек
- Экрандын жогорку оң бурчундагы орнотуулар баскычын () чыкылдатуу менен браузердин орнотууларын ачыңыз.
- Кошумча куралдар бөлүмүн тандаңыз.
- Пайда болгон терезеде "Серептөө дайындарын тазалоо" тандаңыз.
- Пайда болгон терезеде "Төмөнкү нерселерди өчүрүү" баскычын тандаңыз, сиз тазалагыңыз келген убакыт аралыгын тандаңыз, б.а. "Убакыттын башталышы"
Сунушталууда:
Salesforce китепканасын кантип жок кылсам болот?

Files Home'дон китепканаларды башкаруу Китепкана түзүү жана китепканаңыздын сүрөтү менен китепканаңызды белгилөө үчүн Жаңы китепкананы басыңыз. Китепкананы түзөтүү үчүн китепкананын жанындагы ылдый түшүүчү менюну чыкылдатып, Китепкананын чоо-жайын түзөтүүнү тандаңыз. Китепкананы жок кылуу үчүн Жок кылууну басыңыз. Эскертүү Бош китепканаларды гана жок кылууга болот. Алгач файлдарды жок кылыңыз, анан китепкананы жок кылыңыз
Dx12ди кантип жок кылсам болот?

Windows баскычын басып + X жана Түзмөк башкаргычын тандаңыз. Түзмөк менеджери башталганда, дисплей адаптерлери бөлүмүнө өтүп, графикалык карта драйвериңизди табыңыз. Драйверди оң баскыч менен чыкылдатып, Uninstall тандаңыз. Бул түзмөктүн драйвердик программасын алып салууну белгилеп, OK чыкылдатыңыз
Кадалган документти кантип жок кылсам болот?
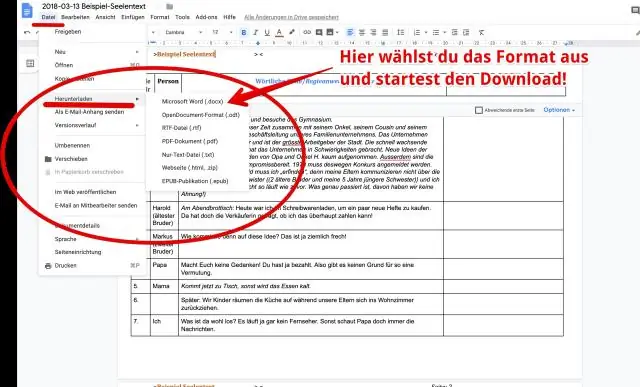
Акыркы документ тизмесинде сактагыңыз келбеген документтерди бошотсоңуз болот. Колдонмо менюсу→ Акыркы документтер тандаңыз. Акыркы документтер тизмесинен, бошоткуңуз келген файлдын оң жагындагы пиннедикону чыкылдатыңыз. Эскертүү:
Google Chrome'догу жүктөө тилкесин кантип жок кылсам болот?
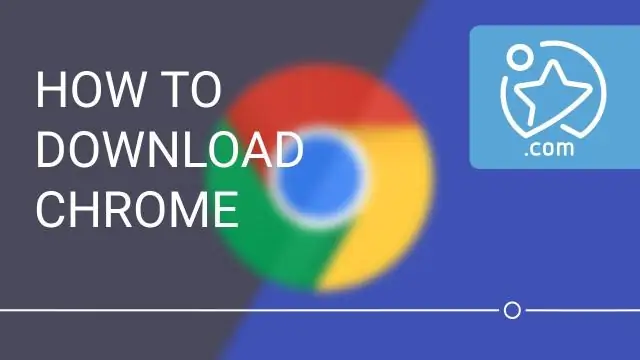
Жүктөлүп алынгандар тилкесин жашыруу үчүн "Жүктөп алуу текчесин өчүрүү" опциясын иштетиңиз. Бул чындыгында сизге керек болгон нерсе. Кийинки жолу файлды жүктөп алганыңызда, жүктөөлөр тилкесин көрбөй каласыз. Жүктөп алуу кадимкидей башталат жана Chrome'дун тапшырмалар панелинин сөлөкөтүндө жашыл прогресс көрсөткүчүн көрөсүз
Зыяндуу программаны жок кылуу куралын кантип жок кылсам болот?
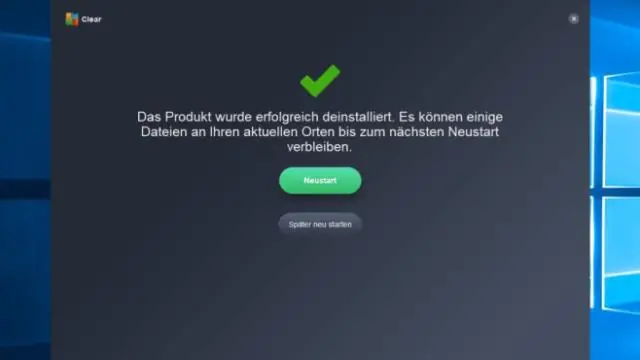
Компьютериңизден Microsoft зыяндуу программаларды жок кылуу куралы камтылган каталогду карап чыгыңыз, куралды оң баскыч менен чыкылдатып, "Жок кылуу" дегенди тандаңыз. Эгер сиз аны Microsoftтон жүктөп алсаңыз, ал сиздин демейки жүктөө папкаңызда болушу мүмкүн. Суралганда файлды жок кылгыңыз келгенин ырастаңыз
