
Мазмуну:
2025 Автор: Lynn Donovan | [email protected]. Акыркы өзгөртүү: 2025-01-22 17:31
Кыстармаларды жок кылуу
- Күйүк сенин компьютер, Chrome ачыңыз.
- Ат the жогорку оң жакта, Дагы чыкылдатыңыз.
- Click Bookmarks Bookmark менеджер.
- көздөй кыстарма сиз түзөткүңүз келет.
- үчүн the укугу кыстарма , чыкылдатыңыз the More, to the алыскы оң кыстарма .
- Click Жок кылуу .
Мындан тышкары, мобилдик кыстармаларды кантип жок кылсам болот?
Кыстарманы түзөтүү же жок кылуу
- "Меню" > "Кыстармалар" тандаңыз.
- Экрандын ылдый жагындагы жылдызды тандаңыз. Бул сизге "Мобилдик кыстармаларыңызды" көрсөтөт, алар сиз мобилдик түзмөгүңүздөн түзөтө же жок кыла турган жалгыз кыстармалар.
- Түзөткүңүз же жок кылгыңыз келген кыстарманы басып, кармап туруңуз.
- Меню пайда болот.
Ошондой эле, Samsung телефонумдагы кыстармаларды кантип жок кылсам болот? Эгер сизде да ушундай ой болсо жана аны алып салгыңыз келсе, бул жерде:
- Телефонуңуздан үйгө өтүңүз Орнотуулар > Жалпы > Колдонмо менеджери > Баары.
- Андан кийин, com.android.providers.partnerbookmarks табыңыз жана таптаңыз.
- Колдонмо маалыматы экранында Өчүрүү дегенди таптаңыз.
- Телефонуңузду өчүрүп күйгүзүңүз жана Samsung Mobile кыстарма папкасы азыр жок болушу керек.
Муну эске алып, Chrome мобилдик телефонундагы бардык кыстармаларды кантип жок кылсам болот?
үчүн кыстармаларды жок кылуу : Google'уңузду ишке киргизиңиз Chrome веб браузер. Жогорку оң бурчтагы сөлөкөтүн таптап, тандаңыз Кыстармалар . таптап, кармап туруңуз кыстарма сен каалайсың жок кылуу , меню чыкмайынча, анан тандаңыз Кыстарма өчүрүү.
Androidде сүйүктүүлөрдү кантип жок кыласыз?
- Телефонуңуздун баштапкы экранына өтүңүз.
- Андан кийин байланыштар сөлөкөтүн таап, аны таптаңыз.
- Ал ачылгандан кийин, сиз Сүйүктүүлөр опциясын басышыңыз керек.
- Бул кадамда жок кылгыңыз келген конкреттүү байланышты тандаңыз.
- Акыры, аны алып салуу үчүн жок кылуу опциясын басыңыз.
Сунушталууда:
Кыстармаларымды кантип тапсам болот?
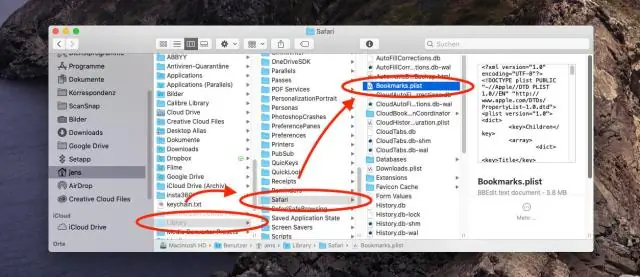
Сиз кыстармаларыңызды дарек тилкесинин астынан табасыз. Аны ачуу үчүн кыстарманы басыңыз. Кыстармалар тилкесин күйгүзүү же өчүрүү үчүн, Көбүрөөк кыстармалар тилкесин көрсөтүү баскычын басыңыз. Компьютериңизде Chrome'ду ачыңыз. Жогорку оң жактагы Дагы Кыстармалар BookmarkManager чыкылдатыңыз. Кыстарманын оң жагындагы ылдый жебени түзөтүүнү басыңыз
Мен кыстармаларымды Internet Explorer'ден четине импорттой аламбы?
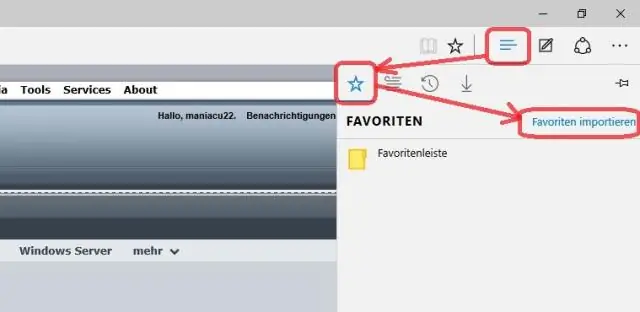
Кыстармаларды MicrosoftEdge'ге импорттоо Microsoft Edge'ди ишке киргизиңиз жана жогорку оң бурчтагы "Дагы аракеттер" баскычын тандап, андан соң Орнотууларды тандаңыз. Андан соң башка серепчиден сүйүктүүлөрдү импорттоо шилтемесин тандаңыз. Учурда жеңил импорттоо үчүн эки гана серепчи камтылган Chrome жана InternetExplorer
Кыстармаларымды iPhone'дон iPhone'го кантип өткөрүп алам?

1-жол: Safari кыстармаларын iPhone менен синхрондоштуруу iCloud которуштурууну колдонуу менен "Safari" күйгүзүү жана сизден iPhone'уңуздагы жергиликтүү Safari дайындарын бириктирүү суралат, андан кийин "Бириктирүү" баскычын таптаңыз. Андан кийин жаңы iPhone'уңузда Орнотуулар -> iCloud бөлүмүнө өтүңүз жана Safari кыстармаларын iCloudquickly'ден калыбына келтирүү үчүн Safari'ни күйгүзүңүз
Safari кыстармаларымды iCloud'тан кантип кайтарсам болот?
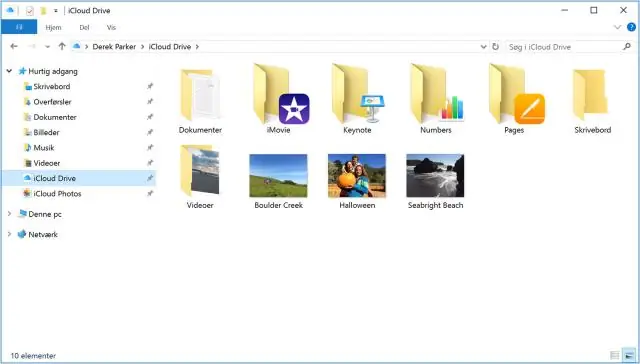
Windows үчүн iCloud ачыңыз. Bookmarks тандоосун алып, Колдонуу баскычын басыңыз. Сүйүктүү папкаңыздын ордун демейки жерге кайра өзгөртүңүз (көбүнчө C: Userusername Favorites). Windows үчүн iCloud'ка кайтып, Кыстармаларды тандап, Колдонууну басыңыз
Google менин кыстармаларымды сактайбы?
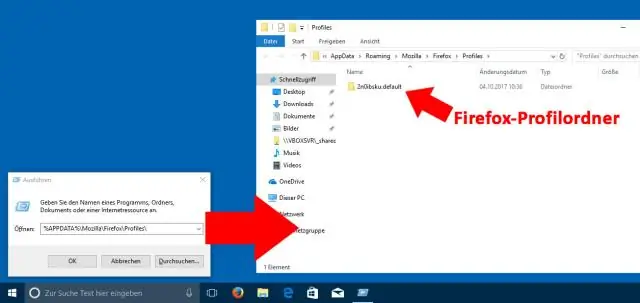
Google.com/bookmarks дарегине өтүңүз. Google Toolbar менен колдонгон ошол эле Google Каттоо эсеби менен кириңиз. Сол жактагы Кыстармаларды экспорттоо баскычын чыкылдатыңыз. Кыстармаларыңыз компьютериңизге HTML файлы катары жүктөлөт
