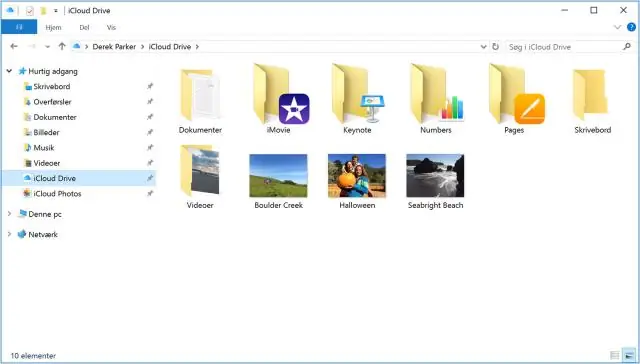
2025 Автор: Lynn Donovan | [email protected]. Акыркы өзгөртүү: 2025-01-22 17:32
Open iCloud үчүн Windows . Тандоодон чыгаруу Кыстармалар жана Колдонуу дегенди басыңыз. өзгөртүү the сүйүктүү папкаңыздын жайгашкан жери артка чейин the демейки жайгашкан жер (көбүнчө C: Userusername Favorites). Кайтуу iCloud үчүн Windows , тандаңыз Кыстармалар жана Колдонуу дегенди басыңыз.
Ошо сыяктуу эле, адамдар iCloud'тан Safari кыстармаларымды кантип калыбына келтирем деп сурашат?
Калыбына келтирүү сенин Safari кыстармалар жана окуу тизмеси. Жөндөөлөргө өтүңүз iCloud .com, анан чыкылдатыңыз Кыстармаларды калыбына келтирүү (Өркүндөтүлгөн бөлүмдө). Жеткиликтүү версиялар архивделген күнү жана убактысы боюнча тизмеленген. Сиз каалаган версиянын оң жагында калыбына келтирүү , чыкылдатыңыз Калыбына келтирүү.
Ошондой эле, эмне үчүн менин Safari кыстармаларым жок болду? Эгер күтүлбөгөн жерден жоготуп алсаңыз кыстармалар , же алар болуп саналат синхрондоштуруу эмес, the биринчи сен кылыш керек жабылып, кайра ачылат Safari колдонмо. Кээде жөнөкөй кайра баштоо the колдонмо оңдой алат жок кыстармалар .iCloud сиздин автоматтык түрдө шайкештештирет Safari кыстармалар сиздин iPad'га.
Ушуга байланыштуу Safari кыстармаларымды кантип кайтарсам болот?
Finder терезесин ачып, HomeDirectory/Library/ дегенге өтүңүз Safari . Опция баскычын басып кармап, сүйрөңүз Кыстармалар .plist файлын башка жерге көчүрүңүз. Опция баскычын басып туруу менен, сиз көчүрмөсү жасалганын жана оригиналдын демейки жерде сакталышын камсыздайсыз.
Safari кыстармаларынын камдык көчүрмөсү iCloud'та сакталганбы?
Камдык көчүрмөлөө сенин Safari кыстармалар чейин iCloud абдан жеңил болот. Кийинки жолу аппаратыңыз резервдик чейин iCloud автоматтык түрдө, сиздин кыстармалар га киргизилет камдык көчүрмө.
Сунушталууда:
Динамиктин сөлөкөтүн кантип кайтарсам болот?

Баштоо бөлүмүнө өтүп, Башкаруу панелин чыкылдатыңыз, Эми Үндөр жана Аудио бөлүмүнө өтүңүз жана аны басыңыз, сиз борбордо кичинекей чарчы көрүшүңүз керек, бул үн сөлөкөтүн mytaskbar панелине жайгаштырганын текшерүү үчүн. кутучанын ылдый жагындагы "OK" баскычын чыкылдатыңыз жана иш панелиңизден динамиктин сөлөкөтүн таба аларыңызды көрүңүз
Түстүү ОСти заводдук жөндөөлөргө кантип кайтарсам болот?

Калыбына келтирүү режиминде катуу баштапкы абалга келтирүү Телефон өчүп калгандан кийин, бир эле учурда үндү көтөрүү + кубат баскычын басып, кармап туруңуз. Телефонуңуз азыр калыбына келтирүү режиминде болушу керек. Маалыматтарды жана кэшти тазалоо тандаңыз. Сизден телефонуңуздун сырсөзү же инсандыгыңызды ырастоо үчүн Google Каттоо эсебиңизге кирүү суралышы мүмкүн
Кантип мен HP продуктумду кайтарсам болот?
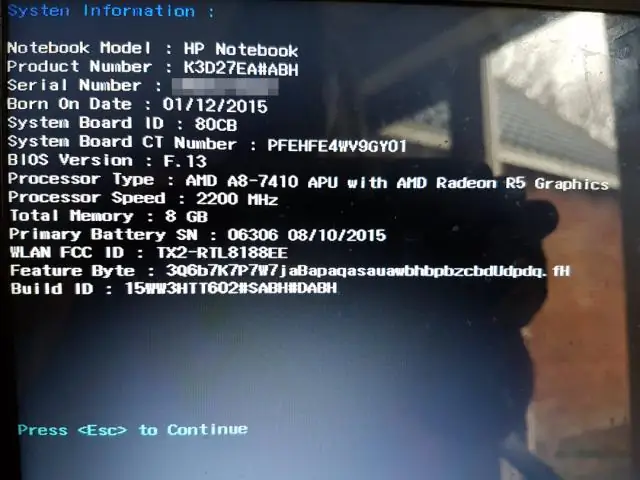
Буюмду кайтарып берүү же алмаштыруу үчүн, адегенде 1-888-650-1544 телефонуна чалып, онлайн же Чат аркылуу HP компаниясынан Товарды кайтаруу уруксатын (RMA) алышыңыз керек. Кайтаруу энбелгиси биз сизге электрондук почта аркылуу буюмду бизге кайтарууга мүмкүнчүлүк берет
Casio саатымды кантип кайтарсам болот?
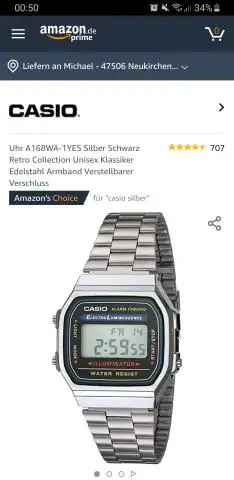
Бардык кайтаруу/алмашуулар үчүн Кайтарууга уруксат талап кылынат. Кайтарууга уруксатты 1-800-706-2534 номери боюнча Чыгыш убактысы боюнча дүйшөмбүдөн жумага чейин 9:00дөн 17:00гө чейин (майрамдарды эске албаганда) байланышып, ала аласыз. Төлөмдөр баштапкы транзакция үчүн колдонулган төлөм түрүндө берилет
Кыстармаларымды кантип тапсам болот?
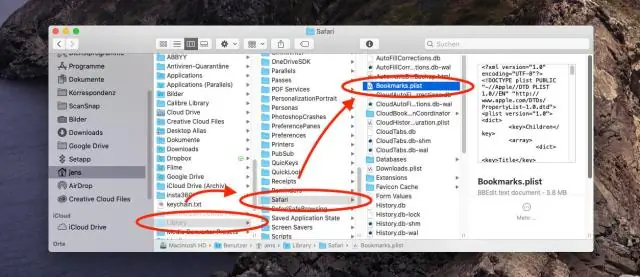
Сиз кыстармаларыңызды дарек тилкесинин астынан табасыз. Аны ачуу үчүн кыстарманы басыңыз. Кыстармалар тилкесин күйгүзүү же өчүрүү үчүн, Көбүрөөк кыстармалар тилкесин көрсөтүү баскычын басыңыз. Компьютериңизде Chrome'ду ачыңыз. Жогорку оң жактагы Дагы Кыстармалар BookmarkManager чыкылдатыңыз. Кыстарманын оң жагындагы ылдый жебени түзөтүүнү басыңыз
