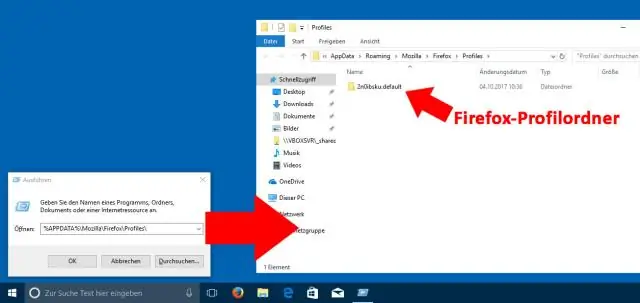
2025 Автор: Lynn Donovan | [email protected]. Акыркы өзгөртүү: 2025-01-22 17:32
Баруу Гугл .com/ кыстармалар . Ошол эле менен кириңиз Гугл Сиз колдонгон аккаунт Гугл Куралдар панели. Сол жакта, чыкылдатыңыз Кыстармаларды экспорттоо . Сиздин кыстармалар HTML файлы катары компьютериңизге жүктөлөт.
Муну эске алуу менен, Google Chrome кыстармаларымды эстейби?
Кирүү жана камдык көчүрмө Chrome Bookmarks Click the меню же "Ыңгайлаштыруу" жана "Башкаруу Google Chrome ” ичинде жогорку оң бурчу сенин браузер. чыкылдатуу" Кыстармалар ,” андан кийин “Уюштуруу. "Экспортту" тандаңыз Кыстармалар HTML файлына" жана кыстарманы сактоо файлга сенин айда.
Ошо сыяктуу эле, сиз кыстармаларды файл катары сактай аласызбы? Импорттоо же кыстармаларды экспорттоо Chrome'до браузериңиздин терезесинин жогорку оң бурчундагы Chrome меню сөлөкөтүн чыкылдатып, ага өтүңүз Кыстармалар > Bookmark менеджер. Сенин колуңдан келет ошондой эле тез ачуу Bookmark Ctrl+Shift+O баскычтарын басуу менен менеджер. "Уюштуруу" баскычын чыкылдатып, "тандоо" Кыстармаларды экспорттоо HTMLге файл ”.
Ошондой эле билүү үчүн, Google Bookmarks кайда сакталат?
Файлдын жайгашкан жери сиздин колдонуучу каталогуңузда "AppDataLocal Гугл ChromeUser DataDefault." Эгер сиз өзгөрткүңүз же жок кылгыңыз келсе кыстармалар кандайдыр бир себептерден улам файл, сиз чыгуу керек Гугл Биринчи Chrome. Андан кийин экөөнү тең өзгөртө аласыз же өчүрө аласыз " Кыстармалар "жана" Кыстармалар .bak"файлдары.
Кантип мен Chrome кыстармаларымдын жана сырсөздөрүмдүн камдык көчүрмөсүн сактайм?
Иштетүү үчүн эмне кылышыңыз керек болсо, ошонун бардыгын териңиз хром : URL тилкеңизге белгилейт, андан кийин " Купуя сөз импорт жана экспорт." Бул которуштурууну күйгүзүп, браузериңизди кайра иштетиңиз. Андан кийин, баш багыңыз хром ://жөндөөлөр/ сырсөздөр (же Меню > Орнотуулар > Өркүндөтүлгөн орнотуулар > Башкаруу Сырсөздөр ), жана Экспорт баскычын басыңыз.
Сунушталууда:
Кыстармаларымды кантип тапсам болот?
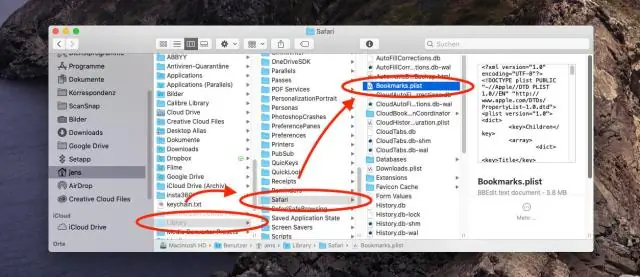
Сиз кыстармаларыңызды дарек тилкесинин астынан табасыз. Аны ачуу үчүн кыстарманы басыңыз. Кыстармалар тилкесин күйгүзүү же өчүрүү үчүн, Көбүрөөк кыстармалар тилкесин көрсөтүү баскычын басыңыз. Компьютериңизде Chrome'ду ачыңыз. Жогорку оң жактагы Дагы Кыстармалар BookmarkManager чыкылдатыңыз. Кыстарманын оң жагындагы ылдый жебени түзөтүүнү басыңыз
Мобилдик кыстармаларымды кантип тазалайм?

Кыстармаларды жок кылуу Компьютериңизде Chrome'ду ачыңыз. Жогорку оң жактагы Дагы чыкылдатыңыз. Click Bookmarks Bookmark Manager. Түзөткүңүз келген кыстарманы көрсөтүңүз. Кыстарманын оң жагында, кыстарманын оң жагында жайгашкан Дагы басыңыз. Жок кылуу
Мен кыстармаларымды Internet Explorer'ден четине импорттой аламбы?
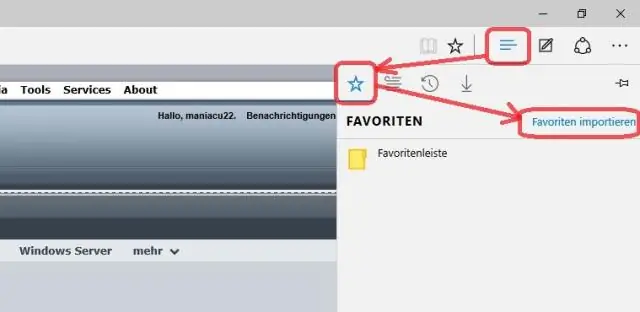
Кыстармаларды MicrosoftEdge'ге импорттоо Microsoft Edge'ди ишке киргизиңиз жана жогорку оң бурчтагы "Дагы аракеттер" баскычын тандап, андан соң Орнотууларды тандаңыз. Андан соң башка серепчиден сүйүктүүлөрдү импорттоо шилтемесин тандаңыз. Учурда жеңил импорттоо үчүн эки гана серепчи камтылган Chrome жана InternetExplorer
Кыстармаларымды iPhone'дон iPhone'го кантип өткөрүп алам?

1-жол: Safari кыстармаларын iPhone менен синхрондоштуруу iCloud которуштурууну колдонуу менен "Safari" күйгүзүү жана сизден iPhone'уңуздагы жергиликтүү Safari дайындарын бириктирүү суралат, андан кийин "Бириктирүү" баскычын таптаңыз. Андан кийин жаңы iPhone'уңузда Орнотуулар -> iCloud бөлүмүнө өтүңүз жана Safari кыстармаларын iCloudquickly'ден калыбына келтирүү үчүн Safari'ни күйгүзүңүз
Safari кыстармаларымды iCloud'тан кантип кайтарсам болот?
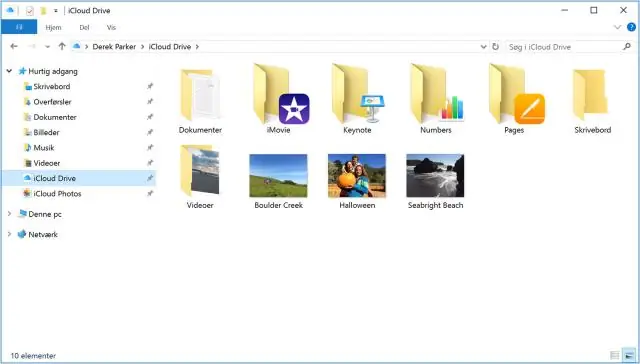
Windows үчүн iCloud ачыңыз. Bookmarks тандоосун алып, Колдонуу баскычын басыңыз. Сүйүктүү папкаңыздын ордун демейки жерге кайра өзгөртүңүз (көбүнчө C: Userusername Favorites). Windows үчүн iCloud'ка кайтып, Кыстармаларды тандап, Колдонууну басыңыз
