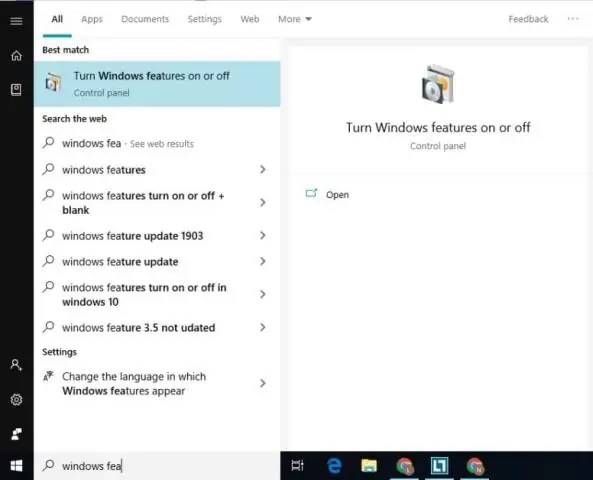
Мазмуну:
2025 Автор: Lynn Donovan | [email protected]. Акыркы өзгөртүү: 2025-01-22 17:32
The орнотуу нын GitHub Desktop башкалар сыяктуу эле жөнөкөй Windows колдонмо орнотуу.
Орнотуу
- Браузерди ачыңыз.
- Visit иш такта . github .com.
- Жүктөө үчүн басыңыз Windows (64бит).
- Суралганда, Run чыкылдатыңыз.
- уруксат берүү орнотуу жүктөп алуу жана орнотуу .
Буга байланыштуу, GitHub'ду Windows'ко кантип орнотом?
Эскертүү: GitHub Desktop'ту иштетүү үчүн сизде 64 биттик операциялык тутум болушу керек
- GitHub Desktop жүктөө барагына баш багыңыз.
- Windows үчүн Жүктөп алууну тандаңыз.
- Компьютериңиздин Жүктөөлөр папкасында GitHub Иш тактасын эки жолу чыкылдатыңыз.
- Калкыма терезеде Орнотуу баскычын чыкылдатыңыз.
- Программа орнотулгандан кийин, Run чыкылдатыңыз.
Ошондой эле билем, GitHub колдонуу үчүн gitти орнотуу керекпи? Бирок сен келет жергиликтүү компьютериңизде долбооруңузда иштөө үчүн, сиз керек ээ болуу Git орнотулган. Чындыгында, GitHub Эгер иштебесеңиз, жергиликтүү компьютериңизде иштебейт Git орнотуу . Git орнотуу Windows, Mac же Linux үчүн керек.
Андан тышкары, GitHub файлдарын кантип орнотом?
Git Large File Storage орнотуу
- git-lfs.github.com дарегине өтүңүз жана Жүктөп алуу баскычын басыңыз.
- Компьютериңизде жүктөлгөн файлды таап, аны ачыңыз.
- Терминалды ачуу.
- Учурдагы жумушчу каталогду жүктөп алып, ачкан папкага өзгөртүңүз.
- Файлды орнотуу үчүн, бул буйрукту аткарыңыз:
- Орнотуу ийгиликтүү болгонун текшериңиз:
GitHub иш тактасы бекерби?
GitHub Desktop электрондук негизделген ачык булак болуп саналат GitHub колдонмо. Ал TypeScriptде жазылган жана React колдонот.
Сунушталууда:
Windows 10до биометрияны кантип орнотом?

Манжа изин окугучту кантип колдонуу керек Баштоо менюсун басып, Орнотууларды тандаңыз. Каттоо эсептерин тандап, андан кийин Кирүү параметрлерин тандаңыз. PIN кодду түзүңүз. Windows Hello бөлүмүндө манжа изин окугучун конфигурациялоо үчүн Орнотуу тандаңыз. Манжа изинин конфигурациясын баштоо үчүн Баштоо тандаңыз. Өздүгүңүздү ырастоо үчүн PIN кодуңузду киргизиңиз
Windows 10до Jnlp файлын кантип орнотом?
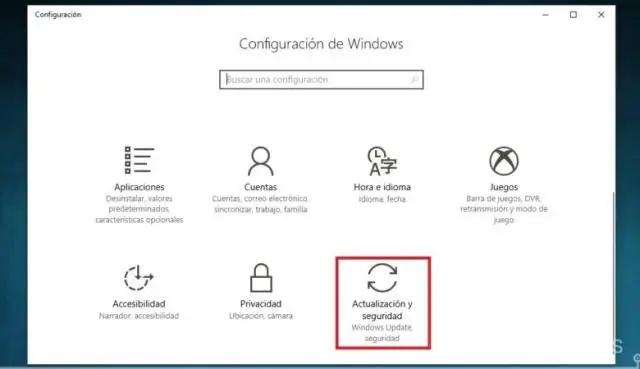
Windows 10 Баштоо (терезе сөлөкөтү) > Бардык колдонмолор > Windows тутумдары > Башкаруу панели > Демейки программаларды басыңыз. Файлдын түрүн же протоколду программа менен байланыштырууну басыңыз. Төмөнкүгө сыдырыңыз. ed жана Учурдагы Демейки тилкедеги программаны белгилеңиз. Төмөнкүгө сыдырыңыз. jnlp жана Учурдагы Демейки тилкеде программаны белгилеңиз
Windows 10до Windows Essentials программасын кантип орнотом?

Windows Essentials программасын Windows10го кантип орното алам? Windows Essentials жүктөп алыңыз. Орнотуу файлын иштетиңиз. Сиз эмнени орноткуңуз келет терезеге жеткенде, орнотууну каалаган программаларды тандаңыз. Орноткуңуз келген программаларды тандаңыз. Орнотуу баскычын чыкылдатып, орнотуу процессинин аякташын күтүңүз
Windows 10до кош катуу дискти кантип орнотом?

Windows баштоо сөлөкөтүн чыкылдатып, "Диск башкаруусун" издеп, андан кийин Дискти башкаруу куралын ачыңыз. 2. Орноткуңуз келген жаңы Hard Drive дискине ылдый жылдырып, аны оң баскыч менен чыкылдатып, "Жаңы SimpleVolume" дегенди тандаңыз. Бул New Simple Volumesupти ишке киргизиши керек
Windows 10до санариптик колтамга сертификатын кантип орнотом?
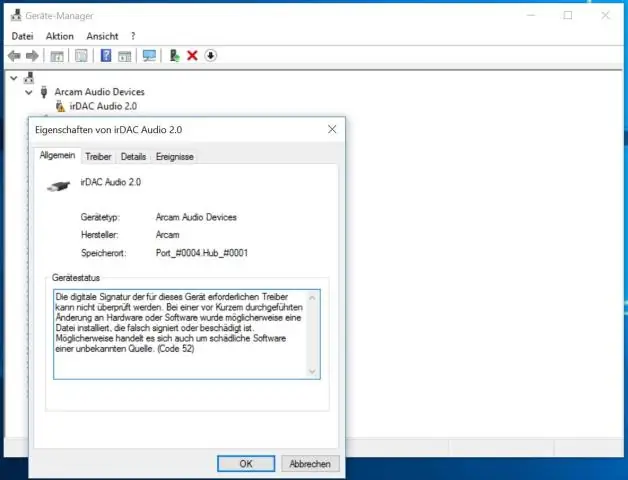
Санарип сертификатыңызды браузериңизге орнотуңуз Internet Explorer ачыңыз. Куралдар тилкесиндеги "Куралдар" баскычын чыкылдатып, "Интернет параметрлерин" тандаңыз. "Мазмун" өтмөгүн тандаңыз. "Сертификаттар" баскычын чыкылдатыңыз. "Сертификатты импорттоо устасы" терезесинде устаны баштоо үчүн "Кийинки" баскычын чыкылдатыңыз. "Броу …" баскычын чыкылдатыңыз
