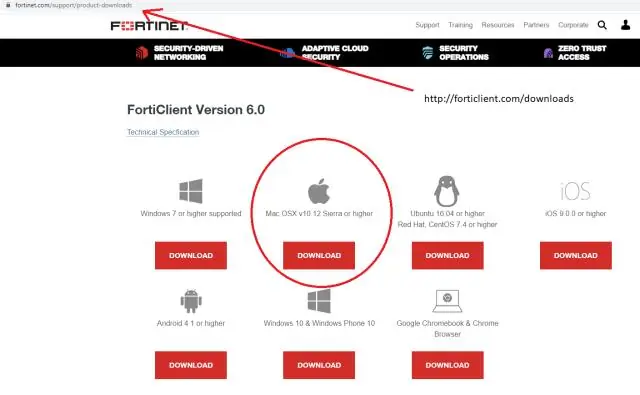
Мазмуну:
2025 Автор: Lynn Donovan | [email protected]. Акыркы өзгөртүү: 2025-01-22 17:32
ОРНОТУУ
- Fortinet VPN Clientтин тиешелүү версиясын жүктөп алыңыз ( FortiClient ) төмөнкү шилтемелерден:
- Жүктөлүп алынган жерден Орноткучту эки жолу чыкылдатуу менен иштетиңиз.
- Эки жолу басуу Орнотуу .
- Улантуу баскычын басыңыз.
- Улантуу баскычын басыңыз.
- Макулмун басыңыз.
- Click Орнотуу .
- Каттоо маалыматтарыңызды киргизиңиз колдонуу сиздин кирүү үчүн Mac .
Бул жерде, мен FortiClientти Mac компьютериме кантип орното алам?
FortiClient (Mac OS X) орнотуу үчүн:
- FortiClientти эки жолу чыкылдатыңыз. dmg орнотуу файлы.
- Орнотууну эки жолу чыкылдатыңыз.
- (Милдеттүү эмес) Сертификаттын чоо-жайын көрүү үчүн жогорку оң бурчтагы кулпу сөлөкөтүн чыкылдатыңыз жана диалог кутусун жабуу үчүн OK басыңыз.
- Улантуу баскычын басыңыз.
- Программалык камсыздоонун лицензиялык келишимин окуп, "Улантуу" баскычын басыңыз.
Андан тышкары, мен FortiClientти Macтан кантип алып салсам болот? 1-кадам: Чыгыңыз FortiClient ошондой эле ага байланыштуу процесс(тер) эгерде алар дагы эле иштеп жатса. 2-кадам: Finderди ишке киргизиңиз Mac , жана Finder каптал тилкесиндеги Тиркемелерди басыңыз. 3-кадам: Издөө FortiClient / Тиркемелер папкасында, андан кийин анын сөлөкөтүн Dockтун аягында жайгашкан Таштанды сүрөтчөсүнө сүйрөп, ошол жерге таштаңыз.
Ошо сыяктуу эле, сиз FortiClientти кантип колдоносуз деп сурасаңыз болот?
IPsec VPN үчүн FortiClient конфигурациялоо үчүн:
- FortiClient-те, Remote Access өтмөгүндө жаңы туташууну кошуңуз.
- Каалаган байланыш атын киргизип, Типти IPsec VPNге орнотуңуз.
- Remote Gateway талаасында FortiGate IP дарегин киргизиңиз.
- Аутентификация ыкмасы ачылуучу тизмеден Pre-Shared Key тандаңыз.
FortiClient кайсы ОС колдоого албайт?
FortiClient 6.0. 5 колдобойт Microsoft Windows XP жана Microsoft Windows Vista.
Сунушталууда:
VMware Update Manager 6 кантип колдонсом болот?
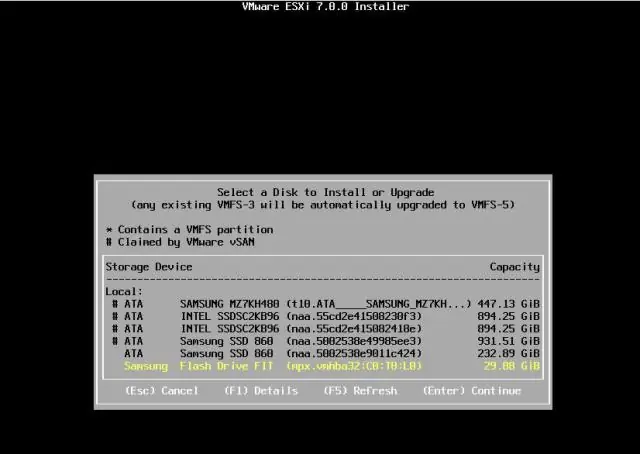
VMware vCenter Update Manager 6.0 орнотуу үчүн: vSphere 6.0 орнотуу медиасын орнотуңуз. Сол панелде, VMware vCenter Колдоо куралдары астында, vSphere Жаңыртуу Башкаргычын чыкылдатып, андан кийин Орнотуу баскычын чыкылдатыңыз. Ашылма тизмеден тиешелүү тилди тандап, OK баскычын басыңыз. Саламдашуу экранында Кийинки баскычын басыңыз
Samsung сыналгымда SmartThings колдонмосун кантип колдонсом болот?

SmartThings'ти сыналгыда колдонуңуз Үй экранынан SmartThings'ке өтүү жана ачуу үчүн TV пультуңузду колдонуңуз. Зарыл болсо, эгер сиз кире элек болсоңуз, Samsung каттоо эсебиңизге кириңиз. Эми сиз SmartThings түзмөктөрүңүздү көрүп, көзөмөлдөп жана башкара аласыз. Анын абалын текшерүү же аракетти аткаруу үчүн түзмөктү тандаңыз
Chromecast'ты пультсуз кантип колдонсом болот?
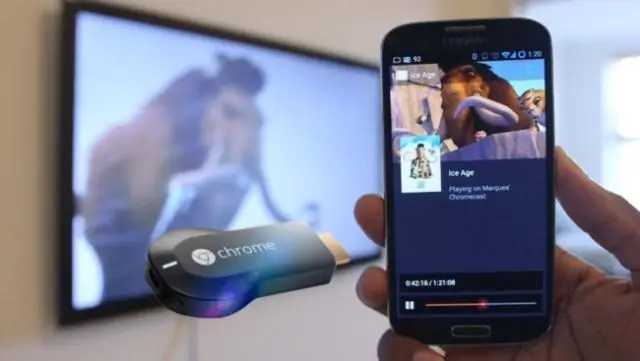
Chromecast сыналгыңызды TVRemote'суз кантип күйгүзсө болот 1 HDMI-CEC иштетилгенин текшериңиз. Сыналгыңызды күйгүзүп, Жөндөөлөргө өтүңүз. 2 Chromecast'ыңыз эмнени иштетээрин ырастаңыз. Chromecast жабдыгы өзүн-өзү иштетпейт жана кээ бир сыналгылар гана USB портуна өчүрүлгөн учурда да кубат берет. 3 Аны сынап көрүңүз. 4 Мазмунду сыналгыңызга чыгарыңыз, Remote
Apple Configurator кантип колдонсом болот?

Mac компьютерине кирип, Apple Configurator 2 (AC2) колдонмосун ишке киргизиңиз. USB кабелин колдонуп, конфигурациялана турган түзмөктү (ларды) Mac'ка туташтырыңыз. AC2де конфигурациялоону каалаган iOS түзмөгүн тандап, андан соң Аракеттер | баскычын басыңыз Устатты ишке киргизүүгө даярданыңыз
Apple Mac Mini кантип колдонсом болот?

Macmini артындагы кубат баскычын басыңыз. Телевизоруңузга же мониторуңузга тиркеңиз. Mac mini оюнуна телевизоруңузга же иш тактаңызга туташтырыңыз. Wi-Fi'га туташуу. Күйгүзүлгөндөн кийин, орнотуу көрсөтмөсү сизди бир нече жөнөкөй кадамдардан, анын ичинде aWi-Fi туташуусун орнотуудан өтүшү керек. Apple ID менен кириңиз. Mac mini колдонуп баштаңыз
