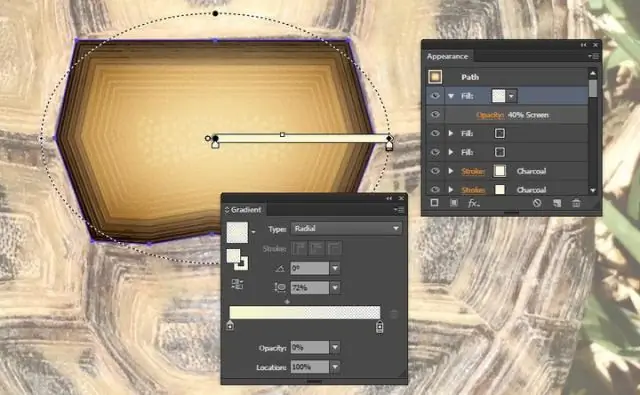
Мазмуну:
2025 Автор: Lynn Donovan | [email protected]. Акыркы өзгөртүү: 2025-01-22 17:32
Shift баскычын кармап, ошол эле толтургуңуз келген объекттерди басыңыз градиент . Куралдар панелинен Түс тандоо куралын тандап, чыкылдатыңыз градиент . Андан кийин, тандалган объекттерди тандаңыз градиент колдонулушу керек Градиент панели, куралдар панели же Properties панели.
Ошентип, мен кантип Illustrator'до ыңгайлаштырылган градиент түзөм?
Adobe Illustratorдо градиент куралын кантип колдонсо болот
- Бул мисалда сфералык көбүк түзүлөт.
- Градиент панелине барып, толтуруу активдүү экенин текшериңиз жана Тип менюсунан Радиалды тандаңыз.
- Градиент панелинин бир нече кыймылдуу бөлүктөрү бар.
- Түстөрдү өзгөртүү үчүн, Түстөрдү токтотуунун ар бирин эки жолу чыкылдатыңыз.
- Градиенттер сиз каалагандай көп түстөн турушу мүмкүн.
Андан тышкары, Illustrator'до градиенттик торду кантип жасайсыз? AdobeIllustratorдо Gradient Mesh куралын кантип колдонсо болот
- Объектти тандап, андан кийин Объект > Градиент торчосун түзүү бөлүмүнө өтүңүз.
- Катарлардын жана Мамычалардын санын коюңуз.
- Тор сызыктардын учтарында жана кесилиштеринде анкердик чекиттери бар.
- Gradient Mesh куралын тандап, толтуруу активдүү экенин текшериңиз.
- Ар кандай тор чекиттерин тандап, түстү колдонууну улантыңыз.
Андан кийин суроо туулат: Illustrator программасына бир нече градиенттерди кантип кошо аласыз?
2 Жооптор. Сенин колуңдан келет бир нече градиент кошуу Көрүнүү панели аркылуу объектти толтурат. Эгер сизге татаалыраак керек болсо градиенттер түзүү үчүн Mesh куралын колдоно аласыз градиент тор. Объекттен тор түзүү үчүн Тор куралы менен жөн гана чекитти чыкылдатыңыз, андан кийин ар бир чекиттин түсүн өзгөртө аласыз.
Градиент куралын кантип колдоносуз?
Photoshop CS5те градиент куралын колдонуңуз
- Градиент куралын тандап, Параметрлер тилкесиндеги Градиент редактору баскычын чыкылдатыңыз.
- Аялдаманы чыкылдатыңыз жана Түсү деген сөздүн оң жагындагы түс үлгүсүн чыкылдатыңыз Түс тандоочуну ачып, аялдамага башка түс ыйгарыңыз.
- Көбүрөөк түстөрдү кошуу үчүн градиентти алдын ала кароонун астындагы каалаган жерди басыңыз.
Сунушталууда:
Иллюстратордо 3D кантип колдоносуз?
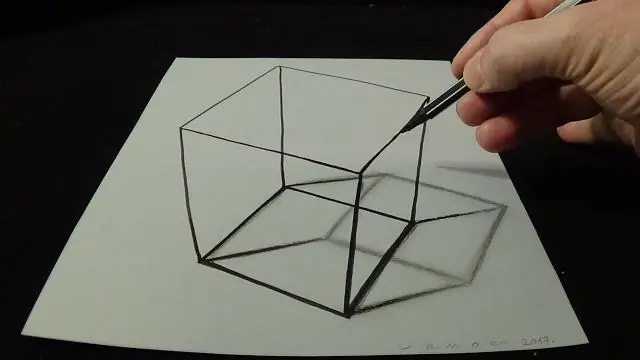
Экструдциялоо аркылуу 3D объектисин түзүү Объектти тандаңыз. Effect > 3D > Extrude & Bevel тандаңыз. Параметрлердин толук тизмесин көрүү үчүн Кошумча параметрлерди же кошумча опцияларды жашыруу үчүн Азыраак параметрлерди басыңыз. Документ терезесинде эффектти алдын ала көрүү үчүн Алдын ала көрүү тандаңыз. Параметрлерди көрсөтүңүз: Позиция. OK басыңыз
Иллюстратордо тор сызыктарды кантип басып чыгарасыз?
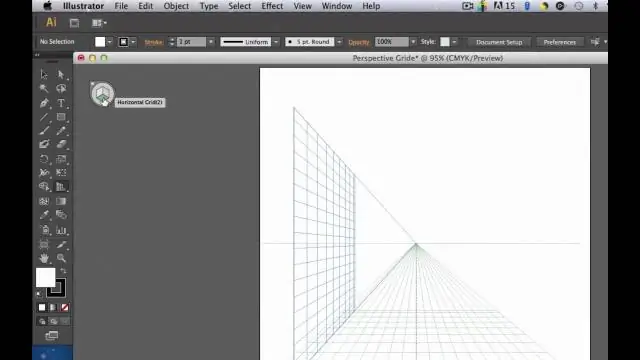
"Файл" менюсуна өтүп, "ачуу" баскычын чыкылдатыңыз жана колдонууну каалаган тор менен сүрөттү тандаңыз. Андан кийин, "Файл" менюсуна өтүп, "Басып чыгарууну" тандаңыз. Пайда болгон басып чыгаруу параметрлери терезесинде "Басып чыгаруу" баскычын басыңыз
InDesign'да горизонталдуу градиентти кантип жасайсыз?
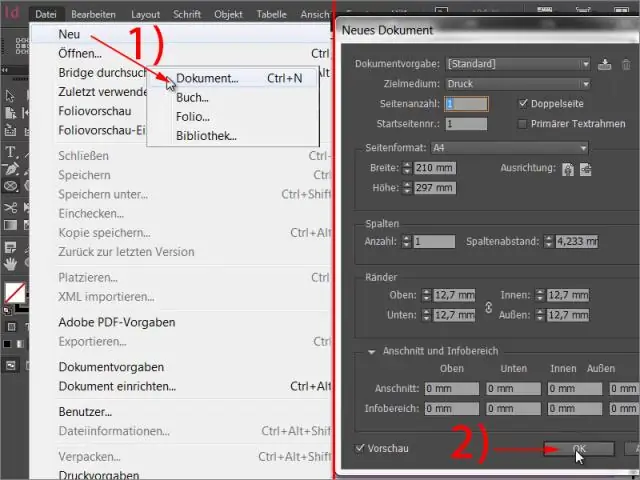
Өзгөрткүңүз келген объектти же объекттерди тандаңыз. Үлгүлөр панелиндеги же Куралдар кутучасындагы Толтуруу же Чийүү кутучасын чыкылдатыңыз. (Эгер Градиентти толтуруу кутучасы көрүнбөсө, Градиент панелинин менюсунан Параметрлерди көрсөтүүнү тандаңыз.) Градиент панелин ачуу үчүн Терезе > Түс > Градиентти тандаңыз же Куралдар кутусунан Градиент куралын эки жолу басыңыз
Иллюстратордо эффекттерди кантип колдоносуз?
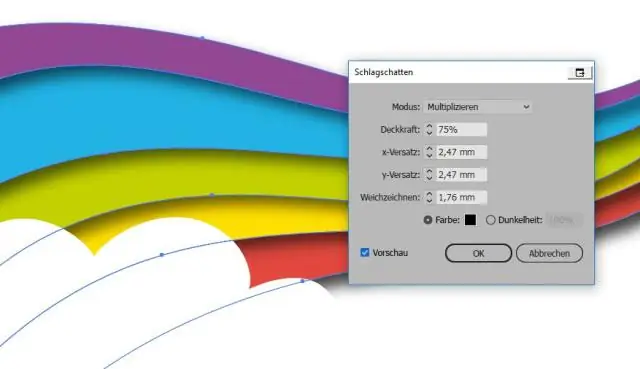
Эгер сиз объекттин конкреттүү атрибутуна эффект колдонгуңуз келсе, мисалы, анын толтурулушу же штрихи, объектти тандап, андан кийин Көрүнүү панелинен атрибутту тандаңыз. Төмөнкүлөрдүн бирин аткарыңыз: Эффект менюсунан буйрукту тандаңыз. Көрүнүү панелинен Жаңы эффект кошуу баскычын чыкылдатып, эффектти тандаңыз
InDesign'да градиентти кантип ачык кылсам болот?
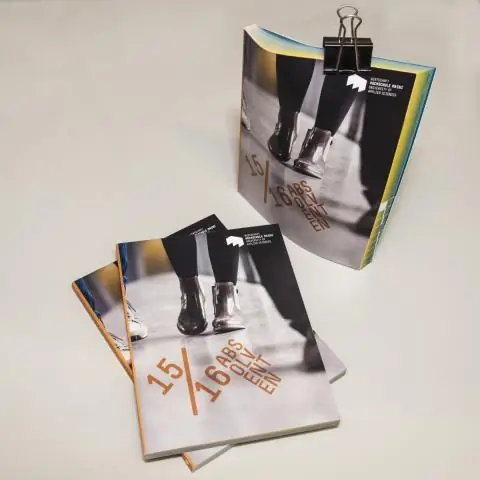
Градиенттен тунукка кутучаңызды түз түс катары түзүңүз - сиздин учурда кара. Тандалган кутуча менен эффекттер панелине өтүп, 'fx' ачылуучу тизмеден 'Gradient Feather' тандаңыз. Жүрөгүң ыраазы болгончо аны менен ойно
