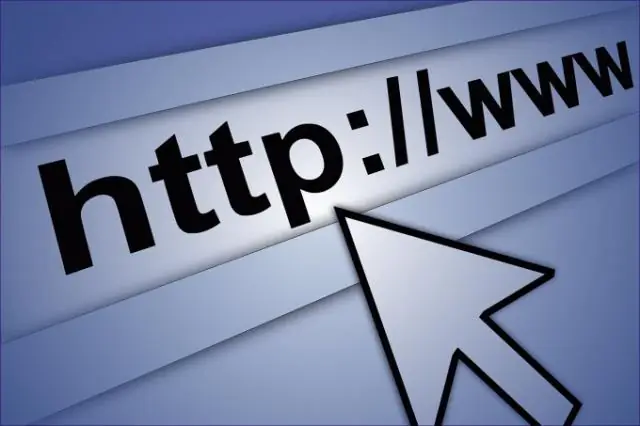
2025 Автор: Lynn Donovan | [email protected]. Акыркы өзгөртүү: 2025-01-22 17:32
Windows боюнча Дженкинс кантип орнотуу керек
- баштоо үчүн "Кийинки" чыкылдатуу орнотуу .
- Кааласаңыз, "Өзгөртүү…" баскычын басыңыз Jenkins орнотуу башка папкада.
- чыкылдатыңыз " Орнотуу ” баскычын басыңыз орнотуу процесс.
- The орнотуу иштеп жатат.
- Бүткөндөн кийин, бүтүрүү үчүн "Бүтүрүү" баскычын чыкылдатыңыз орнотуу процесс.
Ушуга байланыштуу, мен Windows'ко Дженкинсти кантип жүктөп алып, орнотом?
Дженкинстин WAR файл версиясын жүктөп алуу жана иштетүү үчүн:
- Акыркы туруктуу Jenkins WAR файлын компьютериңиздеги тиешелүү каталогго жүктөп алыңыз.
- Жүктөө каталогуна терминал/буйрук чакыруу терезесин ачыңыз.
- Java -jar jenkins.war буйругун иштетиңиз.
- Төмөнкү орнотуудан кийинки орнотуу устасы менен улантыңыз.
Жогорудагылардан тышкары, Дженкинс Windowsта иштей алабы? 3.12. Орнотулууда Дженкинс катары а Windows Кызмат. Эгер сен чуркоо өндүрүштүк орнотуу Дженкинс үстүндө Windows куту, анын болушу абдан маанилүү чуркоо катары а Windows кызмат. Бул жакка, Jenkinswill сервер кайра жүктөлгөндө автоматтык түрдө башталат жана болот стандартын колдонуу менен башкарылат Windows башкаруу куралдары.
Андан кийин, суроо: Женкинсти Windows'ко кантип жүктөп алам?
Windows'до Дженкинсти кантип жүктөп алуу жана орнотуу керек
- Алдын ала шарттар:
- Аппараттык талаптар:
- Программалык камсыздоого талаптар:
- Чыгаруу түрлөрү.
- Узак мөөнөттүү колдоо чыгаруу (LTS):
- Апталык чыгаруу:
- 1-кадам) https://jenkins.io/download/ дарегине өтүп, платформаны тандаңыз. Биздин учурда Windows.
- 2-кадам) Жергиликтүү компьютерден жүктөө жерине өтүңүз жана жүктөлүп алынган пакетти ачыңыз.
Дженкинске кантип кирсем болот?
Женкинске кирүү . Көрүү үчүн Дженкинс , жөн гана веб-браузерди ачып, URL дарегине өтүңүз https:// myServer:8080 мында myServer иштеп жаткан системанын аты Дженкинс.
Сунушталууда:
Windows 10до биометрияны кантип орнотом?

Манжа изин окугучту кантип колдонуу керек Баштоо менюсун басып, Орнотууларды тандаңыз. Каттоо эсептерин тандап, андан кийин Кирүү параметрлерин тандаңыз. PIN кодду түзүңүз. Windows Hello бөлүмүндө манжа изин окугучун конфигурациялоо үчүн Орнотуу тандаңыз. Манжа изинин конфигурациясын баштоо үчүн Баштоо тандаңыз. Өздүгүңүздү ырастоо үчүн PIN кодуңузду киргизиңиз
Windows 10до Jnlp файлын кантип орнотом?
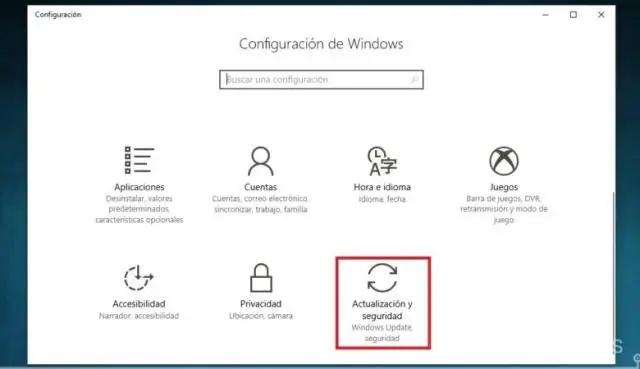
Windows 10 Баштоо (терезе сөлөкөтү) > Бардык колдонмолор > Windows тутумдары > Башкаруу панели > Демейки программаларды басыңыз. Файлдын түрүн же протоколду программа менен байланыштырууну басыңыз. Төмөнкүгө сыдырыңыз. ed жана Учурдагы Демейки тилкедеги программаны белгилеңиз. Төмөнкүгө сыдырыңыз. jnlp жана Учурдагы Демейки тилкеде программаны белгилеңиз
Windows 10до Windows Essentials программасын кантип орнотом?

Windows Essentials программасын Windows10го кантип орното алам? Windows Essentials жүктөп алыңыз. Орнотуу файлын иштетиңиз. Сиз эмнени орноткуңуз келет терезеге жеткенде, орнотууну каалаган программаларды тандаңыз. Орноткуңуз келген программаларды тандаңыз. Орнотуу баскычын чыкылдатып, орнотуу процессинин аякташын күтүңүз
Windows 10до кош катуу дискти кантип орнотом?

Windows баштоо сөлөкөтүн чыкылдатып, "Диск башкаруусун" издеп, андан кийин Дискти башкаруу куралын ачыңыз. 2. Орноткуңуз келген жаңы Hard Drive дискине ылдый жылдырып, аны оң баскыч менен чыкылдатып, "Жаңы SimpleVolume" дегенди тандаңыз. Бул New Simple Volumesupти ишке киргизиши керек
Windows 10до санариптик колтамга сертификатын кантип орнотом?
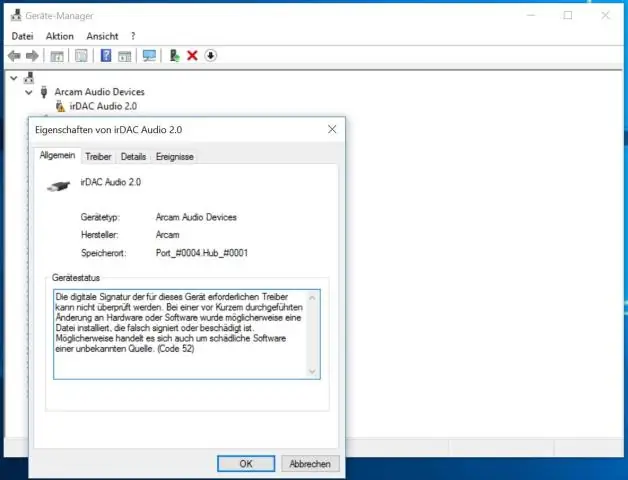
Санарип сертификатыңызды браузериңизге орнотуңуз Internet Explorer ачыңыз. Куралдар тилкесиндеги "Куралдар" баскычын чыкылдатып, "Интернет параметрлерин" тандаңыз. "Мазмун" өтмөгүн тандаңыз. "Сертификаттар" баскычын чыкылдатыңыз. "Сертификатты импорттоо устасы" терезесинде устаны баштоо үчүн "Кийинки" баскычын чыкылдатыңыз. "Броу …" баскычын чыкылдатыңыз
