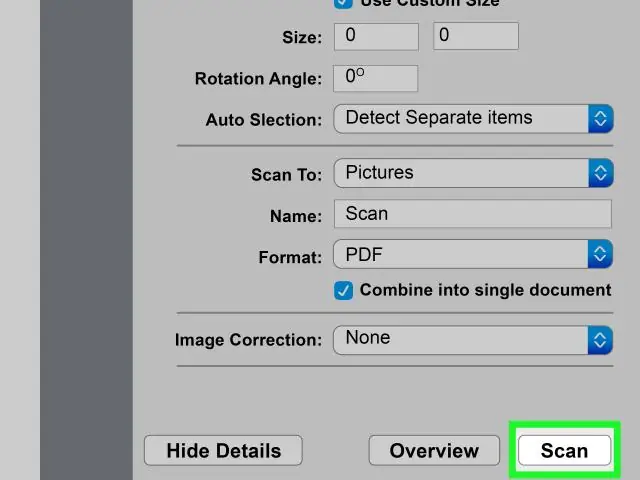
2025 Автор: Lynn Donovan | [email protected]. Акыркы өзгөртүү: 2025-01-22 17:32
Кагаз документтерди айландыруу изделүүчү PDF файлдары
Оң кол панелде, Скандоолорду өркүндөтүү куралын тандаңыз. Өркүндөтүү > Камера сүрөтүн тандаңыз. Жакшыртуу кошумча менюсун ачыңыз. Мазмун ачылуучу ылдыйдан туура параметрди тандаңыз. Auto Detectis демейки жана көпчүлүк иштейт сканерленген документтер.
Ошо сыяктуу эле, Adobe Acrobat Pro программасында PDFти кантип издесе болот?
Төмөнкү көрсөтмөлөр колдонулат жасоо а PDF текст- Adobe Acrobat Professional менен издөөгө болот жеСтандарт: Куралдар > Текстти таануу > Бул файлда чыкылдатыңыз. Текстти таануу калкыма терезеси ачылат. Бардык баракчаларды тандап, андан кийин OK басыңыз.
Андан кийин суроо туулат, мен кантип PDFти издөөгө боло турган PDFке айландырсам болот? ачуу а PDF Acrobat ичинде сканерленген сүрөттү камтыган файл. Түзөтүүнү басыңыз PDF оң панелдеги курал. Acrobat документиңизге оптикалык белгилерди таанууну (OCR) автоматтык түрдө колдонот жана аны сиздин документиңиздин толук түзөтүлө турган көчүрмөсүнө айландырат. PDF . Сиз түзөткүңүз келген текст элементин чыкылдатып, терип баштаңыз.
Муну эске алып, издөөгө боло турган PDF форматы деген эмне?
Жалпысынан, PDF MicrosoftOffice Word жана башка документтерден түзүлгөн файлдар табияты боюнча издөөгө болот булагы катары документ ичинде кайталанган текстти камтыйт PDF , бирок түзүүдө а PDF сканерден документ жана OCR процесси сүрөттөлүштүн ичиндеги каармандарды таануу үчүн колдонулушу керек.
OCR менен изделүүчү PDF ортосунда кандай айырма бар?
The ортосундагы айырма Сүрөт PDF жана Изделүүчү PDF Документтер. PDF камтый турган универсалдуу формат башкача маалымат түрлөрү. А PDF файл графиканы, текстти же экөөнү тең камтышы мүмкүн. А издөө PDF , тескерисинче, тексттин сүрөтүн эмес, машиналар окуй турган чыныгы текстти камтыйт.
Сунушталууда:
Кантип көлөкөсүз сканерлейм?
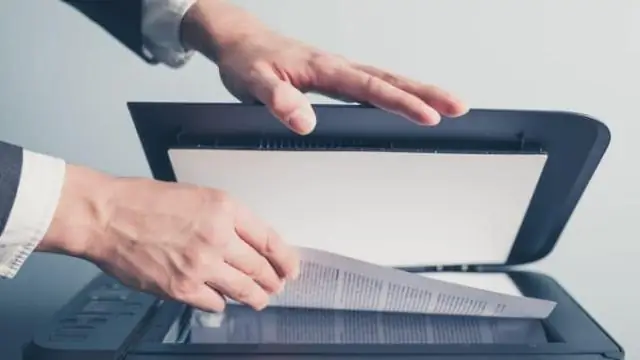
Төмөнкү кеңештерди аткарыңыз жана көлөкөлөрдүн көбүнөн кутула аласыз. Документтерди тартууда шайкеш жарыктандырууну камсыз кылыңыз. Жетиштүү жарыктандыруу көлөкөлөрдү болтурбоо үчүн эң маанилүү фактор болуп саналат. Эң жакшы көрүү бурчун табыңыз. Жарыктын ордуна жарыкка карай сүрөт тартыңыз. Жарыкты колдонуңуз. Скандоолорду өз убагында карап көрүңүз
McAfee менен тышкы катуу дискти кантип сканерлейм?

"Менин компьютерим" сөлөкөтүн эки жолу чыкылдатыңыз же "Старт" менюсун чыкылдатып, андан кийин "Компьютер" опциясын басыңыз. Бул терезе сиздин компьютериңизге туташкан бардык ички жана тышкы катуу дисктерди көрсөтөт. 3. Туташкан катуу дискти табыңыз жана дискти оң баскыч менен чыкылдатып, "Коркунучтарды сканерлөө" опциясын тандаңыз
Кантип Canon Pixma mg2460 менен сканерлейм?

Документтерди сканерлөө Нерсени тарелкага коюңуз. Элементтерди жайгаштыруу (Компьютерден сканерлөөдө) IJ Scan Utility программасын баштаңыз. Орнотууларды чыкылдатыңыз, Орнотуулар (Документтерди сканерлөө) диалогун тандаңыз, андан кийин кагаздын өлчөмүн, чечилиштерин ж.б. талапка ылайык орнотуңуз. Орнотуу аяктагандан кийин, OK басыңыз. Документти басыңыз. Скандоо башталат
ScanSnap менен кантип сканерлейм?

ScanSnap менен документти сканерлеңиз. Фондук аянтты ScanSnapтын алдыңкы жагына коюңуз. Документти ScanSnapтин сканерлөө аймагына коюңуз. Документти сканерлөө үчүн [Сканирлөө] баскычын басыңыз. Документтерди сканерлөө үчүн [Токтотуу] баскычын басыңыз
HP Deskjet 2548де документти кантип сканерлейм?

HP Deskjet 2548 аппаратты кантип сканерлөө принтерден издөө жана жайгаштырылган документтерди сканерлөө аркылуу ишке ашырылат. Активдүү принтер анын аты менен изделет жана сканерлөө функциясын аткаруу үчүн тандалган "Документти же сүрөттү сканерлөө" опциясын басыңыз. Эми колдонуучу сканерден өтүүчү документти же сүрөттү жүктөй алат
