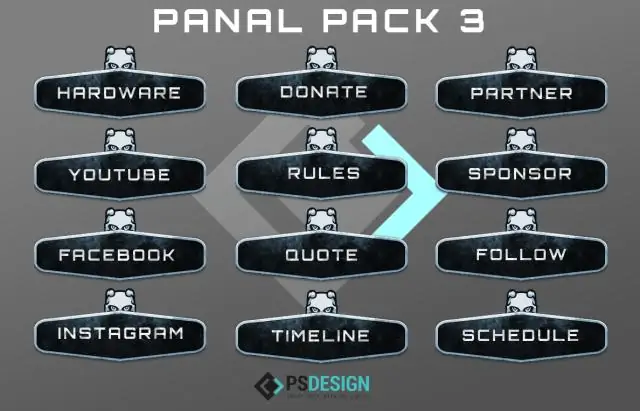
2025 Автор: Lynn Donovan | [email protected]. Акыркы өзгөртүү: 2025-01-22 17:32
Экрандын чечилиши катары жалпысынан өлчөнөт туурасы x пиксел менен бийик . Мисалы резолюция 1920 x 1080 билдирет the 1920 пикселдер болуп саналат туурасы жана 1080 пикселдер болуп саналат бийиктик нын экран . Бирок сиздин учурдагы экрандын чечилиши колдоого алынган максимумдан аз болушу мүмкүн экрандын чечилиши.
Буга байланыштуу, мен кантип компьютеримдин экранынын чечилишин билсем болот?
- Windows иш тактаңыздын бош бөлүгүн оң баскыч менен чыкылдатыңыз.
- Тизмеде пайда болгон "Экрандын чечилиши" опциясын чыкылдатыңыз.
- Бул экрандагы "Резолюция:" рубрикасынын жанында көрсөтүлгөн сандарды көрүңүз. Биринчи сан Windows көрсөтүүгө аракет кылып жаткан горизонталдык пикселдердин саны.
Ошондой эле суроо бериши мүмкүн, мен кантип компьютеримдин экранын толук көлөмдө кылсам болот? "Түзөт Экран Чечим" дегенди ачуу үчүн "Көрүнүү жана жекелештирүү" бөлүмүндө Экран Чечим терезеси. Сиздин максималдуу чечкиндүүлүктү тандоо үчүн сыдырма маркерин өйдө сүйрөңүз. Жогорку токтомду колдонуу жана ырастоо диалог кутусун ачуу үчүн "OK" баскычын чыкылдатыңыз. Жаңысын сактоо үчүн "Өзгөртүүлөрдү сактоо" баскычын басыңыз экран өлчөмү.
Анын сыңарындай, адамдар мен телефонумдун чечүүчүлүгүн кайдан билем?
Экрандын чечилишин кантип өзгөртүү керек:
- Телефонуңуздун Орнотуулар менюсуна өтүңүз.
- Дисплейге ылдый сыдырыңыз.
- Экрандын чечилишин өзгөртүүнү таптаңыз.
- Эми сиз HD (1280×720), FHD (1920×1080) же WQHD (2560×1440) тандай аласыз.
- Жогорку оң бурчтагы Колдонууну таптаңыз.
Компьютеримдеги экрандын өлчөмүн кантип өзгөртөм?
Терезе менюсун ачуу үчүн Alt+Боштук тилкесин басыңыз. Терезе чоңойтулган болсо, Калыбына келтирүү үчүн ылдый жебе жана Enter баскычтарын басыңыз, андан кийин терезе менюсун ачуу үчүн кайрадан Alt+Боштук тилкесин басыңыз. Кааласаңыз, өйдө же ылдый жебе баскычын басыңыз өлчөмүн өзгөртүү терезени вертикалдуу же сол же оң жебе баскычын басыңыз өлчөмүн өзгөртүү горизонталдуу.
Сунушталууда:
Adobe animate'де щетка өлчөмүн кантип өзгөртүүгө болот?

Properties Inspector панелинен щетка куралын тандаңыз. Щётканын өлчөмүн өзгөртүү үчүн Өлчөм сыдырмасын сүйрөңүз. Объекттин сүрөтчөсүн чыкылдатыңыз жана Түсү опциясынан түстү тандаңыз
JavaFXдеги баскычтын өлчөмүн кантип өзгөртө алам?
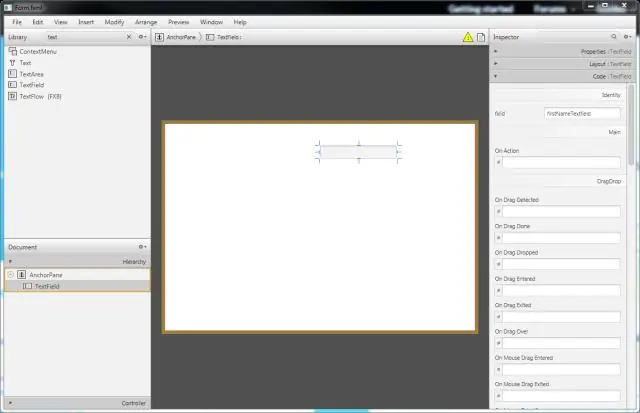
Баскычтын өлчөмү Антпесе, JavaFX баскычты минималдуу туурасына жеткенге чейин кичирейтет. setMinHeight() жана setMaxHeight() ыкмалары баскычка уруксат берилиши керек болгон минималдуу жана максималдуу бийиктикти белгилейт. setPrefHeight() ыкмасы баскычтын каалаган бийиктигин белгилейт
OST файлымдын өлчөмүн кантип азайтсам болот?

Оффлайн папка файлынын (.ost) өлчөмүн кичирейтиңиз, сактагыңыз келбеген нерселерди жок кылыңыз, андан кийин Жок кылынган нерселер папкасын бошотуңуз. Куралдар менюсунан Каттоо эсебинин жөндөөлөрүн чыкылдатыңыз. Тизмеде, Microsoft Exchange Server тандап, андан кийин өзгөртүү чыкылдатыңыз. Дагы Орнотууларды басыңыз
Экранымдын астындагы кара сызыктан кантип арылсам болот?

Толук экран режимине өтүп, андан кайра чыгуу менен, сессиянын кара тилкесинен арыла аласыз. Chrome'дун толук экран режимине кирүү үчүн жөн гана F11ди таптап, андан чыгуу үчүн дагы F11 баскычын басыңыз. Эгер сизде Chrome'до кара тилке пайда болсо, ал Chrome кадимки дисплей режимине кайтканга чейин жок болушу керек
InDesign'да сүрөт менен кадрдын өлчөмүн кантип өзгөртөм?
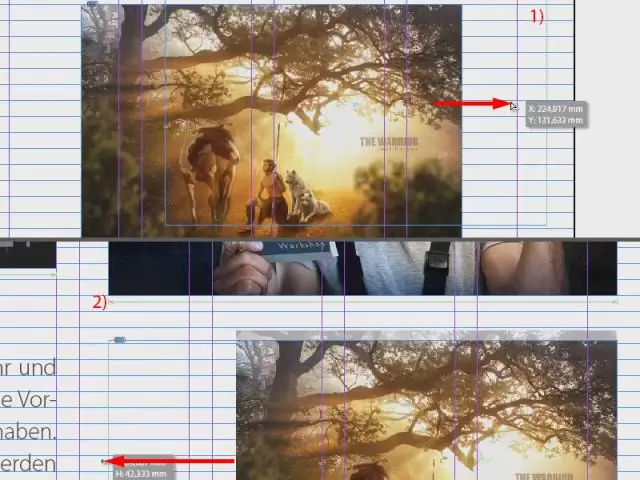
Shift баскычын басып кармап, сүрөтүңүздүн бурчтарына сүйрөп, керектүү өлчөмдөрүн өзгөртүңүз. Куралдар панелинен Тандоо куралын тандаңыз. Андан кийин, бурчтун туткаларын көрсөтүү үчүн рамкаңызды чыкылдатыңыз. Кадрыңызды кичирейтүү же чоңойтуу үчүн бул туткалардын каалаганын басып, сүйрөңүз
