
2025 Автор: Lynn Donovan | [email protected]. Акыркы өзгөртүү: 2025-01-22 17:32
Төмөндө Google Home аркылуу Bluetooth аркылуу Apple Музыканы ойнотуу үчүн кадамдар бар
- 1-кадам: Мобилдик түзмөгүңүздү жупташтырыңыз жана Google Home .
- 2-кадам: Мобилдик түзмөгүңүздү туташтыруу & GoogleHome .
- 3-кадам: Сүйүктүү Apple Music ырларыңызды ойнотуңуз.
- 1-кадам: TuneMobie Apple Music Converterди ишке киргизиңиз.
- 2-кадам: Apple Music тректерин тандоо.
Ошентип, сиз Google Home miniде iTunes ойной аласызбы?
Бир жолу сен сенин ал Google Home жайгашуу, сен ойной аласың телефонуңузда, планшетиңизде же компьютериңизде сакталган музыка Google Home Bluetooth аркылуу. Бул камтыйт iTunes Музыка, угулчу, Apple Music жана жеке ойнотмо тизмелери Google Home колдонмо: ачыңыз Google Home колдонмосунан, Түзмөктөр баскычын таптаңыз.
Ошондой эле, iTunesти кантип Google үй миниге кошсом болот? Бул жерде деталдуу кадамдар болуп саналат.
- 1-кадам Мобилдик түзмөгүңүздү жана Google Үйүңүздү жупташтырыңыз. GoogleHome колдонмосунан: Google Home колдонмосун ачып, колдонмонун Башкы экранынын жогорку оң бурчунда, Түзмөктөр дегенди таптаңыз.
- 2-кадам Мобилдик түзмөгүңүздү жана Google Үйүңүздү туташтырыңыз. Мобилдик түзмөгүңүздөгү OpenBluetooth орнотуулары.
- 3-кадам Музыкаңызды ойнотуңуз.
Ошо сыяктуу эле, сиз Google үйүндө iTunes ойной аласызбы деп сурасаңыз болот?
Сен ойной аласың мобилдик түзмөгүңүздө (телефон же планшет) же күйгүзүлгөн компьютериңизде сакталган музыка Google Home Bluetooth колдонуу. Бул камтыйт iTunes Музыка, угулчу, Apple Music жана жеке ойнотмо тизмелери.
Google үй минисин MacBook менен кантип туташтырсам болот?
Жөн гана буйрук google home mini Bluetooth күйгүзүү үчүн. Эй сыяктуу каалаган буйрукту колдонуңуз Гугл же макул Гугл андан кийин Bluetooth жупташтыруу режимин күйгүзүңүз. Бул үчүн эмне кылышың керек Google Home Mini'ни MacBook'ка туташтыруу Pro же башка Bluetooth түзмөк.
Сунушталууда:
Python 3 менен Jupyter дептерди кантип колдонсом болот?
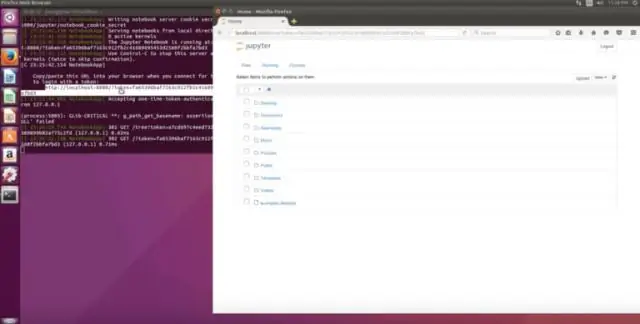
Python 3ти Jupyter ноутбукуна кошуу Жаңы Конда чөйрөсүн түзүңүз. Mac'те, Терминалды Тиркемелер > Утилиталардан ачыңыз. Айлана-чөйрөнү активдештирүү. Андан кийин, жаңы чөйрөнү иштетиңиз. Айлана-чөйрөнү IPython менен каттаңыз. Jupyter Notebook IPython боюнча курулган. Jupyter дептерин баштоо. Пакеттерди орнотуу
USB-сериялык адаптер менен PuTTYди кантип колдонсом болот?

Орнотуу 1 USB - Сериялык адаптериңизди сайыңыз жана Windows Device Mangerди ачуу менен анын COM портунун номерин аныктаңыз (адаптер үчүн драйвер мурда орнотулган болушу керек). 2PuTTY ачыңыз жана Категориядан Сериялдыкты басыңыз: Байланыш. 3Категорияны тандаңыз: Сессия, Сериялык радио баскычын чыкылдатыңыз
BlueStacks менен өз компьютеримде WhatsAppты кантип колдонсом болот?
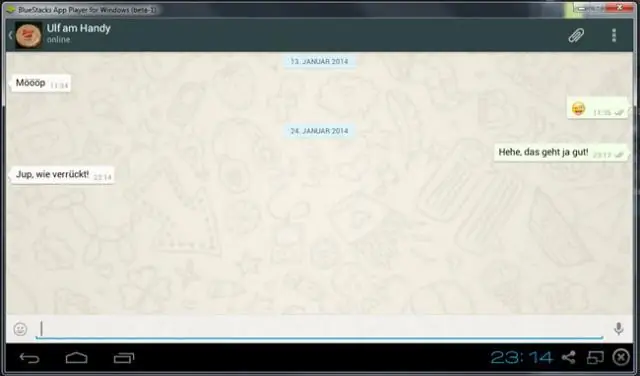
Bluestacks ачыңыз. Жогорку оң бурчтан издөө опциясын тандаңыз, WhatsApp ачкыч сөзүн киргизип, WhatsApp мессенджеринин жанындагы орнотуу баскычын басыңыз. Бул сиздин компьютериңизге WhatsAppты орнотот. WhatsApp телефон номерин автоматтык түрдө текшерүү үчүн мобилдик номериңизди талап кылат, андыктан мобилдик номериңизди киргизип, катталыңыз
Netflix менен VPNди кантип колдонсом болот?

Netflix менен VPNди кантип колдонуу керек VPN колдонмосун провайдериңиздин веб-сайтынан же расмий колдонмолор базарынан жүктөп алып, орнотуңуз. АКШдагы Netflixти бөгөттөн чыгарган VPN серверин тандаңыз. VPNге туташыңыз. Эгер дагы эле көйгөйлөрүңүз болсо, кардарларды колдоо менен байланышыңыз
PuTTY'ни x11 менен кантип колдонсом болот?
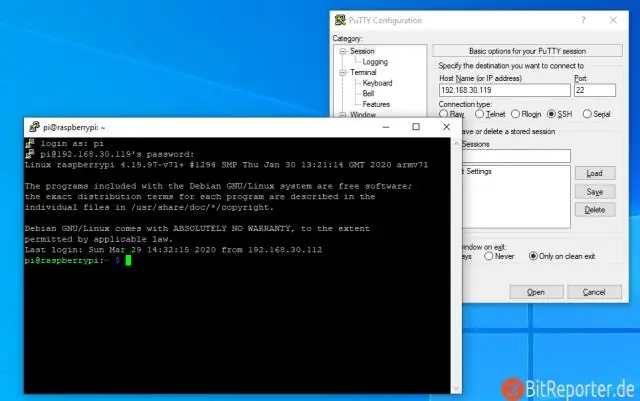
PuTTY forWindows ичинде X багыттоосу менен SSH колдонуу үчүн: X сервер тиркемеңизди (мисалы, Xming) ишке киргизиңиз. Алыскы система үчүн туташуу жөндөөлөрүңүздө X11 багыттоосун иштетүү тандалганын текшериңиз; 'PuTTYConfiguration' терезесинде Байланыш > SSH >X11 караңыз. Каалаган алыскы системага SSH сеансын ачыңыз:
