
2025 Автор: Lynn Donovan | [email protected]. Акыркы өзгөртүү: 2025-01-22 17:31
UCS келип чыгышында UCS сөлөкөтүн көрсөтүү үчүн
- Визуализация өтмөгү > Координаттар панели > басыңыз UCS көрсөтүү Origin'деги сөлөкөт. Find. Эскертүү: Эгерде Visualize өтмөгү көрсөтүлбөсө, лента өтмөктөрүн оң баскыч менен чыкылдатып, андан кийин Show Өтмөктөр >Визуалдаштыруу.
- Буйрук тилкесинде UCSICON киргизиңиз. Андан кийин, ORigin киргизиңиз.
Буга байланыштуу, мен AutoCADда UCSти кантип алсам болот?
Буйрук тилкесинде ucsicon дегенди киргизип, ON же OFF деп киргизиңиз. өчүрө аласыз UCS сөлөкөтү бир көрүү портундагы оозеки көрүнүштөр. Ар бир макет ошондой эле камсыз кылат UCS кагаз мейкиндигинде сүрөтчө. Жашыруу үчүн UCS2DDISPLAYSETTING колдонуңуз UCS учурдагы визуалдык стили 2D Wireframe болгондо сөлөкөтү.
Ошо сыяктуу эле, сиз AutoCAD ичинде UCSди кантип өзгөртө аласыз? Жардам
- Объекттерин айлантууну каалаган көрүнүштүн ичинде эки жолу чыкылдатыңыз.
- Учурдагы UCS айлануу тегиздигине параллель экенин текшериңиз (UCS сөлөкөтү кадимкидей көрүнүшү керек).
- Координаттар панелин көрүү "Дүйнө" баскычын чыкылдатыңыз.
- Көрүү өтмөгүн басыңыз Координаттар панели Z.
- Көрүнүштү саат жебеси боюнча 90 градуска буруу үчүн 90 киргизиңиз.
Ошо сыяктуу эле, сиз AutoCAD'те UCSтен кантип кутулсам болот?
UCS аныктамасын жок кылуу үчүн
- Көрүү өтмөгүн чыкылдатыңыз Координаттар панели деп аталган UCS. Find.
- UCS диалог кутусунда, Named UCSs өтмөгүндө, сиз жок кылгыңыз келген UCS аныктамасын тандаңыз.
- Жок кылууну басыңыз. Сиз учурдагы UCSти же UNNAMED демейки аталышы бар UCSти жок кыла албайсыз.
AutoCAD ичинде динамикалык UCSти кантип өчүрөм?
күйгүзүү үчүн жана өчүрүү the Динамикалык UCS F6 баскычын колдоно аласыз. Же болбосо, сиз буйрук сабына UCSDETECT терип, андан кийин 0 (активдүү эмес) же 1 (активдүү) киргизсеңиз болот.
Сунушталууда:
AutoCADда туткаларды кантип колдоном?

Жардам Объектти сунуу үчүн кармагычтарды тандап жана жылдырыңыз. Жылдыруу, айландыруу, масштабдоо же күзгү тутум режимдерине өтүү үчүн Enter же Боштук баскычын басыңыз же бардык жеткиликтүү кармагыч режимдери жана башка параметрлери бар жарлык менюсун көрүү үчүн тандалган кармагычты оң баскыч менен чыкылдатыңыз
AutoCADда өлчөмдөрдү өзгөртпөстөн кантип масштабдайсыз?
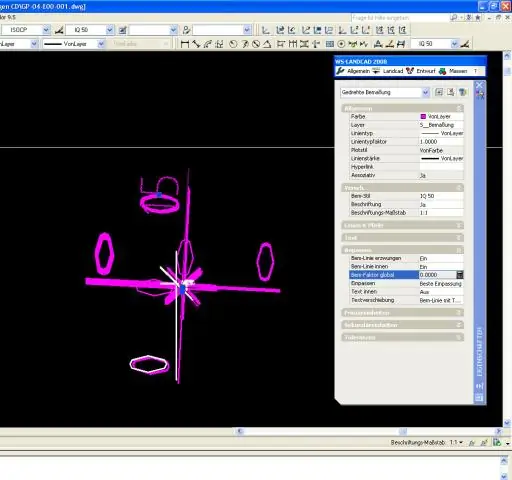
Жардам Баскы бет өтмөгүн басыңыз Аннотация панели Өлчөм стили. Find. Өлчөмдөрдүн стили менеджеринде өзгөрткүңүз келген стилди тандаңыз. Өзгөртүү баскычын басыңыз. Өлчөмдүн стилин өзгөртүү диалог кутусунда, "Сипат" өтмөгүндө "Өлчөмдүн өзгөчөлүктөрү үчүн масштаб" астына жалпы масштаб үчүн маани киргизиңиз. OK басыңыз. Өлчөмдүн стилинин башкаргычынан чыгуу үчүн Жабуу басыңыз
AutoCADда блок атрибутун кантип түзүүгө болот?
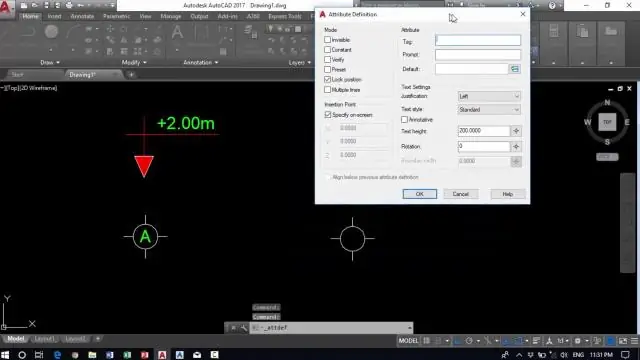
Жардам чыкылдатуу Башкы өтмөктү Блоктоо панели Атрибуттарды аныктоо. Find. Аттрибуттарды аныктоо диалог терезесинде атрибут режимдерин коюп, тег маалыматын, жайгашкан жерин жана текст параметрлерин киргизиңиз. OK басыңыз. Блокту түзүңүз же кайра аныктаңыз (БЛОК). Блок үчүн объекттерди тандоо сунушталганда, атрибутту тандоо топтомуна кошуңуз
AutoCADда мулк палитрасын кантип ачсам болот?
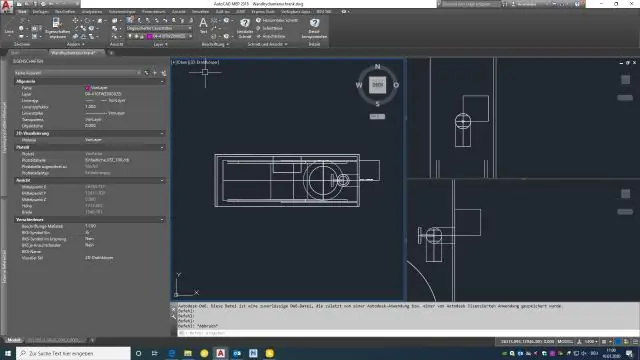
Properties палитрасын ачуу үчүн Башкы бет өтмөктү чыкылдатыңыз Build panel Tools drop-down Properties. CTRL+1 басыңыз. Чиймедеги объектти тандап, оң баскыч менен чыкылдатыңыз жана Properties баскычын басыңыз. Чиймедеги объектти эки жолу чыкылдатыңыз
AutoCADда блокту кантип көчүрүп, чаптаса болот?
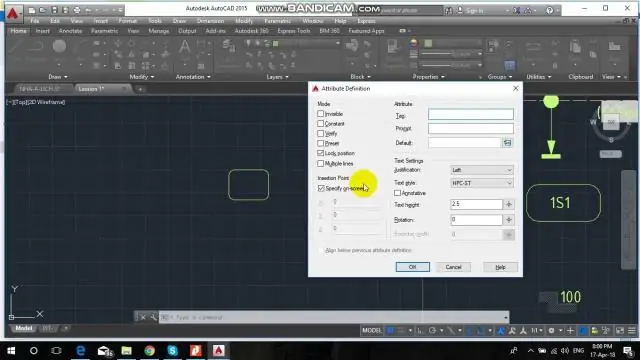
Саламатсызбы, адатта AutoCADда сиз төмөнкүнү колдонгонуңузда: - Ctrl+Shift+v Алмашуу буферине көчүрүлгөн объекттер чиймеге белгиленген киргизүү чекитинде блок катары чапталат жана блокко туш келди ат берилет
