
2025 Автор: Lynn Donovan | [email protected]. Акыркы өзгөртүү: 2025-01-22 17:32
Сканериңизди ачыңыз
Тандоо Apple меню > Системанын артыкчылыктары, Принтерлер жана сканерлер дегенди басыңыз. Сол жактагы тизмеден сканериңизди тандап, андан кийин оң жактагы Ачуу Сканерди басыңыз. Эгер сканериңиз принтер болсо, анда чыкылдатыңыз Скандоо оң жактагы Сканерди ачуу баскычын чыкылдатуудан мурун.
Ушундан улам мен Macbook Pro компьютеримде документти кантип сканерлейм?
Кадамдар
- Сканериңизди же көп функциялуу принтериңизди сайыңыз.
- Apple менюсун ачыңыз.
- Системанын артыкчылыктары… чыкылдатыңыз.
- Көрүү дегенди басыңыз.
- Басып чыгаруу жана сканерлөө баскычын басыңыз.
- + басыңыз.
- Сканериңизди тандаңыз.
- Экрандагы көрсөтмөлөрдү аткарыңыз.
Андан тышкары, кантип Macта документти сканерлеп, электрондук почтага жөнөтсө болот? Кадамдар
- Сиз жөнөткүңүз келген документти сканерлеңиз.
- Электрондук почта колдонмоңузду же электрондук почта веб-сайтыңызды ачыңыз.
- Жаңы электрондук кат жазыңыз.
- "Кимге:" талаасына алуучунун электрондук почта дарегин териңиз.
- "Файлдарды тиркөө" баскычын чыкылдатыңыз.
- Диалог терезесинде сканерленген документти таап, чыкылдатыңыз.
- Open дегенди басыңыз.
- Билдирүү жөнөтүү.
Ошондой эле билүү үчүн, принтеримди Mac компьютериме сканерлөө үчүн кантип орното алам?
"Басып чыгаруу жана" бөлүмүндөгү "+" баскычын басыңыз. Скандоо "Системанын артыкчылыктарынын бөлүмү. The сканер сиздин менен байланышкан болушу керек Mac жана күйгүзүлгөн. тандоо " Принтерди кошуу же Сканер калкыма менюдан ". Өзүңүздүн тандаңыз сканер тандоолордун тизмесинен жана чыкылдатуу " кошуу ."
Документти кантип сканерлеп, аны компьютериме жүктөйм?
Кадамдар
- Документти сканериңизге жүзүн ылдый каратып коюңуз.
- Баштоону ачыңыз.
- Факс териңиз жана Start'ка сканерлеңиз.
- Windows Fax and Scan чыкылдатыңыз.
- Жаңы скандоону басыңыз.
- Сканериңиз туура экенин текшериңиз.
- Документтин түрүн тандаңыз.
- Документиңиздин түсүн чечиңиз.
Сунушталууда:
Mac Proдо Thunderbolt 3 барбы?

MacBook Pro (сүрөттө), MacBook Air, iMac Pro, iMac жана Mac mini бир нече Thunderbolt 3 (USB-C) портторуна ээ. Эгерде сиздин Machas бир гана портуна окшош болсо, бул USB-C менен MacBook. Бул порт ушул макаладагы Thunderbolt чечимдеринен башкасынын баарын колдойт. MacBook бир эле портуна ээ, ал USB-Cти колдойт, бирок Thunderbolt эмес
Кантип көлөкөсүз сканерлейм?
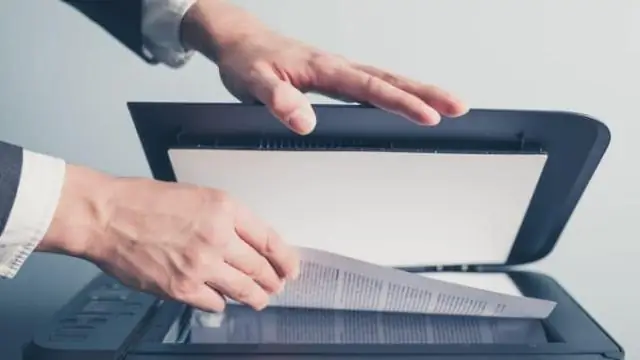
Төмөнкү кеңештерди аткарыңыз жана көлөкөлөрдүн көбүнөн кутула аласыз. Документтерди тартууда шайкеш жарыктандырууну камсыз кылыңыз. Жетиштүү жарыктандыруу көлөкөлөрдү болтурбоо үчүн эң маанилүү фактор болуп саналат. Эң жакшы көрүү бурчун табыңыз. Жарыктын ордуна жарыкка карай сүрөт тартыңыз. Жарыкты колдонуңуз. Скандоолорду өз убагында карап көрүңүз
McAfee менен тышкы катуу дискти кантип сканерлейм?

"Менин компьютерим" сөлөкөтүн эки жолу чыкылдатыңыз же "Старт" менюсун чыкылдатып, андан кийин "Компьютер" опциясын басыңыз. Бул терезе сиздин компьютериңизге туташкан бардык ички жана тышкы катуу дисктерди көрсөтөт. 3. Туташкан катуу дискти табыңыз жана дискти оң баскыч менен чыкылдатып, "Коркунучтарды сканерлөө" опциясын тандаңыз
Bluetooth чычканды iPad Proдо колдоно аласызбы?

Bluetooth же USB аркылуу чычканды колдоно аласыз; эгер сиз биринчисин колдонуп жатсаңыз, анын жупташканын текшеришиңиз керек. Же сизде aUSB-C чычкан жок деп ойлосоңуз, кадимки зымдуу чычканды iPad Proнун USB-C портуна туташтыруу үчүн Кадаптерге USB-A керек болот
Чычканды iPad Proдо колдоно аласызбы?

Bluetooth же USB аркылуу чычканды колдонсоңуз болот; эгер биринчисин колдонуп жатсаңыз, анын жупташканын текшеришиңиз керек. Же болбосо, сизде USB-Cmouse жок болсо, кадимки зымдуу чычканды iPad Proнун USB-C портуна түздөн-түз туташтыруу үчүн Кадаптерге USB-A керек болот
