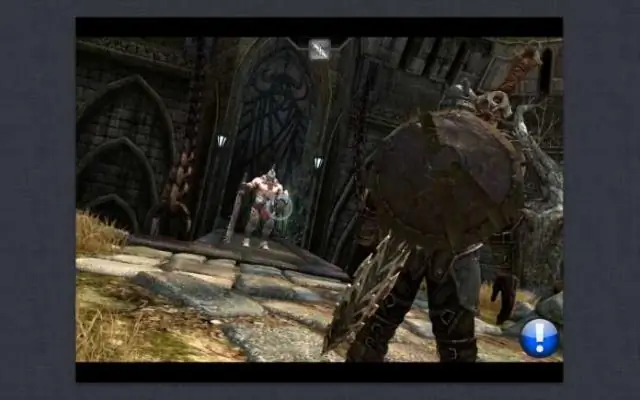
2025 Автор: Lynn Donovan | [email protected]. Акыркы өзгөртүү: 2025-01-22 17:32
Эгер сиз аны чоңураак көрүшүңүз керек болсо, сиз ар дайым чоңойтсоңуз болот (башкаруу + өйдө же ылдый жылдыруу), бирок кыла албайсыз өлчөмүн өзгөртүү анын. жалгыз жол өзгөртүү the меню тилкеси шрифт өлчөмү (бул системанын кеңири жайылышына алып келет жогорулатуу пиксел өлчөмү анткени ошол эле жабуу үчүн азыраак бар өлчөмү экран) резолюцияны түшүрүү болуп саналат.
Ушундай жол менен, мен Macта меню тилкесинин өлчөмүн кантип өзгөртөм?
Сенин Mac , Dock тутумунун артыкчылыктарын колдонуңуз. Бул тандоолорду өзгөртүү үчүн, тандаңыз Appleменю > Системанын артыкчылыктары, андан кийин Dock чыкылдатыңыз. Доктун өлчөмүн өзгөртүү үчүн сыдырманы сүйрөңүз. Көрсөткүчтү жылдырганда иконаларды чоңойтуңуз.
MacBook Pro'догу меню тилкесин кантип чоңойтсо болот? Ач ' Apple менюсу ' дегенди басуу менен Apple экрандын жогорку сол бурчундагы сөлөкөтүн же 'Fn' + 'Ctrl' + 'F2' баскычтарын басыңыз Apple сөлөкөтүн жана "Enter" баскычын басыңыз. Төмөнкүдөн "Системанын артыкчылыктары…" тандаңыз Appleменю 1-сүрөттө көрсөтүлгөндөй же аны бөлүп көрсөтүү үчүн ылдый жебе баскычын басып, андан кийин "Enter" баскычын басыңыз.
Анан кантип мен Macтагы куралдар тилкесин чоңойто алам?
Сиз доктун өлчөмүн тууралап, иконалар экраныңызда чоңураак же кичирейе аласыз
- Mac экраныңыздын жогорку сол бурчундагы Apple сөлөкөтүн чыкылдатыңыз.
- ылдый түшүүчү менюдан Системанын артыкчылыктарын тандаңыз.
- Докту басыңыз.
- Доктун өлчөмүн чоңойтуу же кичирейтүү үчүн Өлчөм сыдырмасын солго же оңго сүйрөңүз.
Mac'те Dock'ту кантип көрүүгө болот?
Жөн гана тандаңыз Apple баскыч→ Док андан кийин, сиздин каалооңузга жараша, "Сол жактагы" же "Оңдогу" позиция. жасоо үчүн док жок кылуу, тандоо Apple баскыч→ Док →Жашырууну күйгүзүңүз. Сиз бир гана көрөсүз док курсорду экрандын бөлүмгө жылдырганда док башкача болмок көрүнүп турат.
Сунушталууда:
Adobe animate'де щетка өлчөмүн кантип өзгөртүүгө болот?

Properties Inspector панелинен щетка куралын тандаңыз. Щётканын өлчөмүн өзгөртүү үчүн Өлчөм сыдырмасын сүйрөңүз. Объекттин сүрөтчөсүн чыкылдатыңыз жана Түсү опциясынан түстү тандаңыз
HTMLде калкыма терезенин өлчөмүн кантип өзгөртүүгө болот?

Аткарылуучу HTMLде сиз калкыма терезелердин бир нече касиеттерин аныктай аласыз: Колдонмо орнотуулары => Калкыма терезелерге өтүңүз. Сиз жаңы калкыма терезелер үчүн демейки өлчөмүн аныктай аласыз: ар кандай талааларга каалаган туурасын жана бийиктигин киргизиңиз
Revit'те ревизия булутунун өлчөмүн кантип өзгөртүүгө болот?

Долбоордо, Башкаруу өтмөгүн чыкылдатыңыз Орнотуулар панели (Объекттин стилдери). Аннотация объектилери кошумча барагын чыкылдатыңыз. Кайра карап чыгуу булуттары үчүн сызыктын салмагы, сызык түсү жана сызык үлгүсү үчүн маанилерди өзгөртүңүз. OK басыңыз. Бул өзгөртүүлөр долбоордогу бардык версия булуттарына тиешелүү
Windows 10до аталыш тилкесинин түсүн кантип өзгөртүүгө болот?

Windows10до аталыш тилкесинин түсүн иштетүү Орнотуулар колдонмосун ишке киргизип, Персоналдаштыруу> Түстөр бөлүмүнө өтүңүз. Экрандын жогору жагында колдонмонун аталыш тилкелери үчүн каалаган түстү тандай аласыз. Сиз тандаган түс Windowsтун башка жерлеринде да колдонулат, мисалы StartMenuдагы иконалар үчүн фон
Macтагы төмөнкү тилкени кантип өзгөртүүгө болот?

Докту экраныңыздын астыңкы, оң же сол жагында көрсөтө аласыз. Mac экраныңыздын жогорку сол бурчундагы Apple сөлөкөтүн чыкылдатыңыз. ылдый түшүүчү менюдан Системанын артыкчылыктарын тандаңыз. Докту басыңыз. Доктун багытын өзгөртүү үчүн Сол, Төмөнкү же Оңду тандаңыз
