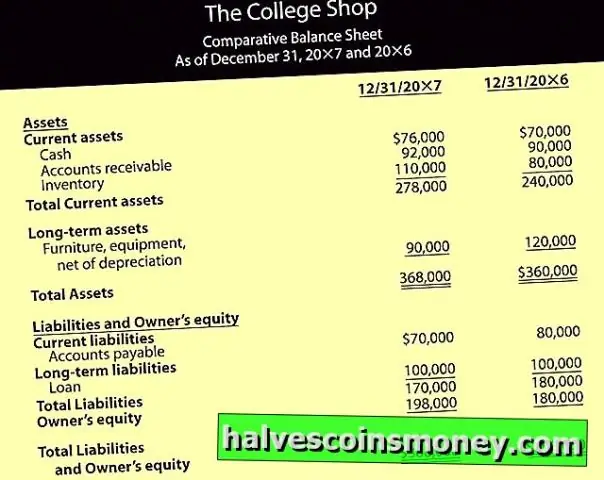
2025 Автор: Lynn Donovan | [email protected]. Акыркы өзгөртүү: 2025-01-22 17:32
Диаграмманын өлчөмүн өзгөртүү үчүн, төмөнкүлөрдүн бирин аткарыңыз:
- үчүн өлчөмүн өзгөртүү кол менен чыкылдатыңыз диаграмма , андан кийин өлчөө туткаларын төмөнкүгө сүйрөңүз өлчөмү сен каалаган.
- Белгилүү бийиктикти жана тууралыкты өлчөө үчүн, Формат табында Өлчөмү топко кириңиз өлчөмү Height and Width кутучасында.
Жөнөкөй эле, тегерек диаграмманын өлчөмүн кантип көбөйтүүгө болот?
Куралдар тилкесинде "Мага көрсөтүү" баскычын чыкылдатып, анан тандаңыз тегерек диаграмма түрү. Натыйжа бир кыйла аз пирог : Жасоо диаграмма чоңураак болсо, Ctrl + Shift басып кармап туруңуз (Mac'те ñ+ z баскычын басып туруңуз) жана B баскычын бир нече жолу басыңыз. Энбелгилерди кошуу үчүн, Суб-категория өлчөмүн Маалыматтар панелинен Белги картасындагы Энбелгиге сүйрөңүз.
Экинчиден, тегерек диаграмманы Excelдеги башка иш барагына кантип жылдырсам болот? үчүн диаграмманы жылдыруу өзүнө барак , биринчиден, тандаңыз диаграмма . Андан кийин, Дизайнга өтүңүз өтмөк астында Диаграмма Куралдар жана чыкылдатыңыз Диаграмманы жылдыруу баскычы. The Жылдыруу диалог ачылат жана сиз эки жолду көрөсүз, "Жаңы Барак ", жана "Объект кирди". Жаңы тандаңыз Барак.
Ошо сыяктуу эле, Excel диаграммасындагы аймакты кантип өзгөртүүгө болот?
Өлчөмүн өзгөртүү Excelдеги диаграмма аймагы басыңыз диаграмма , жана Макет өтмөгүн (же Formattab) чыкылдатыңыз. Скриншотту караңыз: 2. Андан кийин Учурдагы тандоо тобуна өтүп, тандаңыз Диаграмма аймагы ылдый түшүүчү жебени чыкылдатуу менен.
Excelде штрих диаграммасынын туурасын кантип өзгөртүүгө болот?
каалаганын басыңыз бар ичинде Штанга диаграммасы жана аны оң баскыч менен чыкылдатыңыз, андан кийин оң чыкылдатуу менюдан Формат Маалымат сериясын тандаңыз. Скриншотту караңыз: 2. Калкып чыккан FormatData Series панелинде Масштабды жылдырыңыз бар боштуктун Туурасы чейин сол тарапка тилке туурасы Сериялардын параметрлери бөлүмүндөгү муктаждыктарыңызды канааттандырат.
Сунушталууда:
Adobe animate'де щетка өлчөмүн кантип өзгөртүүгө болот?

Properties Inspector панелинен щетка куралын тандаңыз. Щётканын өлчөмүн өзгөртүү үчүн Өлчөм сыдырмасын сүйрөңүз. Объекттин сүрөтчөсүн чыкылдатыңыз жана Түсү опциясынан түстү тандаңыз
HTMLде калкыма терезенин өлчөмүн кантип өзгөртүүгө болот?

Аткарылуучу HTMLде сиз калкыма терезелердин бир нече касиеттерин аныктай аласыз: Колдонмо орнотуулары => Калкыма терезелерге өтүңүз. Сиз жаңы калкыма терезелер үчүн демейки өлчөмүн аныктай аласыз: ар кандай талааларга каалаган туурасын жана бийиктигин киргизиңиз
Revit'те ревизия булутунун өлчөмүн кантип өзгөртүүгө болот?

Долбоордо, Башкаруу өтмөгүн чыкылдатыңыз Орнотуулар панели (Объекттин стилдери). Аннотация объектилери кошумча барагын чыкылдатыңыз. Кайра карап чыгуу булуттары үчүн сызыктын салмагы, сызык түсү жана сызык үлгүсү үчүн маанилерди өзгөртүңүз. OK басыңыз. Бул өзгөртүүлөр долбоордогу бардык версия булуттарына тиешелүү
Photoshopто тандоонун өлчөмүн кантип өзгөртүүгө болот?

Катмарлар панелинен өлчөмүн өзгөртүүнү каалаган сүрөттөрдү же объекттерди камтыган бир же бир нече катмарды тандаңыз. Edit > Free Transform тандаңыз. Тандалган катмарлардагы бардык мазмундун тегерегинде трансформациялык чек пайда болот. Мазмунду бурмалоону болтурбоо үчүн Shift баскычын басып туруңуз жана бурчтарды же четтерин керектүү өлчөмдө болгонго чейин сүйрөңүз
Фотошопто тегеректин өлчөмүн кантип өзгөртүүгө болот?
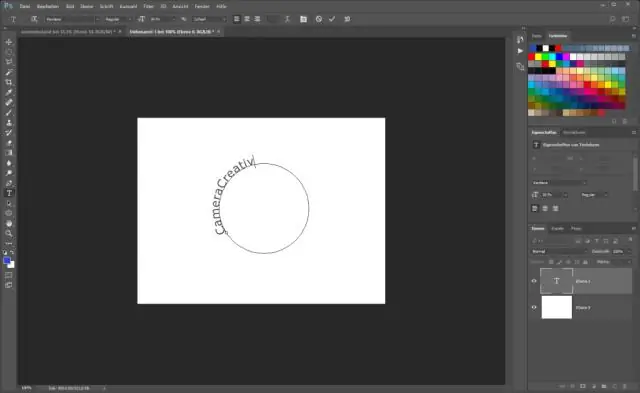
"Түзөтүү" менюсун чыкылдатып, "Жолду өзгөртүү" дегенди тандап, эллипстин өлчөмүн өзгөртүңүз. "Масштаб" опциясын чыкылдатыңыз, анан эллипсти чоңойтуу же кичирейтүү үчүн бурчтарды тартыңыз. Жаңылыктын көлөмүнө канааттанганда "Enter" баскычын басыңыз
