
Мазмуну:
2025 Автор: Lynn Donovan | [email protected]. Акыркы өзгөртүү: 2025-01-22 17:32
Кеңеш: Бирден көп болсо жүзү ичинде а сүрөт, Тандоо өтүңүз Жүз Суюлтуудагы меню жана тандаңыз жүзү чейин тууралоо . Көзгө эле таасир этүүчү сыдырмаларды ачуу үчүн Көздүн сол жагындагы үч бурчтукту басыңыз. Бул сыдырмаларды сүйрөңүз өлчөмүн тууралоо , бийиктиги, туурасы, эңкейиш жана / көздүн тартиби сиз алганга чейин а сага окшош.
Ушундай жол менен, сиз фотошопто суюлтулган жүздү кантип жасайсыз?
Экрандагы туткаларды колдонуңуз
- Фотошопто бир же бир нече жүз менен сүрөт ачыңыз.
- "Чыпкалоо" баскычын чыкылдатып, диалог кутусун ачуу үчүн "Суюлтуу" дегенди тандаңыз.
- Куралдар панелинен "Бет" куралын тандаңыз.
- Сүрөттөгү жүздөрдүн биринен баштап, чычканыңызды анын үстүнө алып барыңыз.
- Жүзгө керектүү түзөтүүлөрдү киргизип, башкалар үчүн кайталаңыз.
face aware liquiify кайда? Башка жаңы Жүз - Aware Liquify өзгөчөлүгү болуп саналат Жүз Диалог терезесинин сол жагындагы Куралдар панелинде жайгашкан курал. Сиз ошондой эле тандай аласыз Жүз Клавиатураңыздагы А тамгасын басуу аркылуу курал: тандоо Жүз Курал.
Буга байланыштуу, Photoshop'та суюлтуу куралы деген эмне?
Фоторетуштан тартып, көркөм эффекттерге чейин Суюлтуу чыпкасы күчтүү курал ар бири үчүн Photoshop колдонуучу. Бул чыпка бизге каалаган сүрөттүн пикселдерин түртүүгө, тартууга, айлантууга, чагылтууга, бүктүрүү жана толтурууга мүмкүндүк берет. Сиз түзөтүп жаткан иш жүзүндөгү сүрөт же объект.
Photoshopто Liquify куралын кантип колдоносуз?
Экрандагы туткаларды колдонуп, бет өзгөчөлүктөрүн тууралаңыз
- Photoshopто бир же бир нече жүзү бар сүрөттү ачыңыз.
- Чыпка > Суюлтуу тандаңыз. Photoshop Liquify чыпкалоо диалогун ачат.
- Куралдар панелинен (Бет куралы; баскычтоптун жарлыгы: A) тандаңыз. Сүрөттөгү жүздөр автоматтык түрдө аныкталат.
Сунушталууда:
Adobe animate'де щетка өлчөмүн кантип өзгөртүүгө болот?

Properties Inspector панелинен щетка куралын тандаңыз. Щётканын өлчөмүн өзгөртүү үчүн Өлчөм сыдырмасын сүйрөңүз. Объекттин сүрөтчөсүн чыкылдатыңыз жана Түсү опциясынан түстү тандаңыз
HTMLде калкыма терезенин өлчөмүн кантип өзгөртүүгө болот?

Аткарылуучу HTMLде сиз калкыма терезелердин бир нече касиеттерин аныктай аласыз: Колдонмо орнотуулары => Калкыма терезелерге өтүңүз. Сиз жаңы калкыма терезелер үчүн демейки өлчөмүн аныктай аласыз: ар кандай талааларга каалаган туурасын жана бийиктигин киргизиңиз
Revit'те ревизия булутунун өлчөмүн кантип өзгөртүүгө болот?

Долбоордо, Башкаруу өтмөгүн чыкылдатыңыз Орнотуулар панели (Объекттин стилдери). Аннотация объектилери кошумча барагын чыкылдатыңыз. Кайра карап чыгуу булуттары үчүн сызыктын салмагы, сызык түсү жана сызык үлгүсү үчүн маанилерди өзгөртүңүз. OK басыңыз. Бул өзгөртүүлөр долбоордогу бардык версия булуттарына тиешелүү
Photoshopто тандоонун өлчөмүн кантип өзгөртүүгө болот?

Катмарлар панелинен өлчөмүн өзгөртүүнү каалаган сүрөттөрдү же объекттерди камтыган бир же бир нече катмарды тандаңыз. Edit > Free Transform тандаңыз. Тандалган катмарлардагы бардык мазмундун тегерегинде трансформациялык чек пайда болот. Мазмунду бурмалоону болтурбоо үчүн Shift баскычын басып туруңуз жана бурчтарды же четтерин керектүү өлчөмдө болгонго чейин сүйрөңүз
Фотошопто тегеректин өлчөмүн кантип өзгөртүүгө болот?
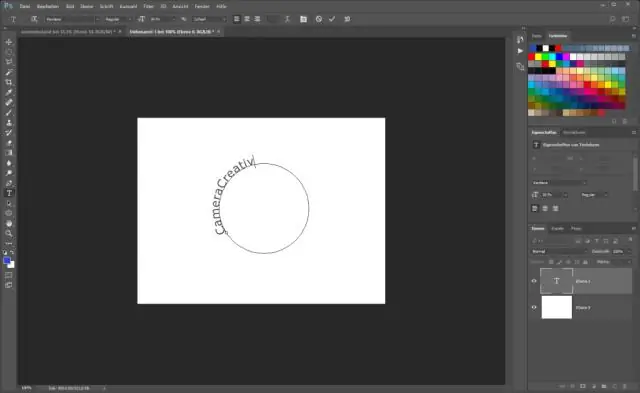
"Түзөтүү" менюсун чыкылдатып, "Жолду өзгөртүү" дегенди тандап, эллипстин өлчөмүн өзгөртүңүз. "Масштаб" опциясын чыкылдатыңыз, анан эллипсти чоңойтуу же кичирейтүү үчүн бурчтарды тартыңыз. Жаңылыктын көлөмүнө канааттанганда "Enter" баскычын басыңыз
