
2025 Автор: Lynn Donovan | [email protected]. Акыркы өзгөртүү: 2025-01-22 17:31
In Windows File Explorer ( Windows KEY+E), Бул компьютерге барыңыз, ошондо сиз “ VR -Гарнитура" тиркелген түзмөк катары тизмеленген. Аны ачып, анын ичиндеги InternalShared Папканы ачыңыз жана анын ичинде "деп аталган папканы көрөсүз. Тасмалар ” Көчүрүп коюңуз видеолор иш тактаңыздан Тасмалар Oculus Go боюнча папка.
Демек, сиз VRде кандайдыр бир видеону көрө аласызбы?
Ооба Биз көрө алабыз нормалдуу видеолор ичинде VR көз айнек Oculus, Google Cardboard Style Devices, Samsung Gear сыяктуу дейт VR ! Бирок видео дагы эле 2Dplane видео , бул дегенди билдирет, сен кыласың жасай алуу көрүү the видео Oculus Riftте, бирок 3D форматында эмес сен болмок туура 3D оюнда / тасмада күтүңүз.
Ошо сыяктуу эле, YouTube'да VR видеосун кантип ойнотом? Бул жөндөөнү кантип жандантуудан баштап, бир аз түшүндүрмө берет:
- 1-кадам: YouTube колдонмосун ачып, каалаган видеону ойнотуп баштаңыз.
- 2-кадам: Экрандын жогорку оң бурчундагы үч чекиттүү "Дагы" сөлөкөтүн таптаңыз.
- 3-кадам: Картонду таптап, телефонуңузду VRheadsetиңизге салыңыз.
Тиешелүү түрдө мен VRда 360 градус видеолорду кантип көрөм?
Cardboard менен VR180 жана 360 градус видеолорун көрүңүз
- Google Cardboard чогултуу.
- YouTube колдонмосун ачыңыз.
- VR видеосун издеңиз же "Virtual Reality" деп издөө менен YouTube Virtual Realityhouse каналына өтүңүз.
- VR видеосун тандаңыз.
- Ойнотуп баштоо үчүн ойнотуу баскычын таптаңыз.
- Картон сүрөтчөсүн таптаңыз.
- Телефонуңузду картонго салыңыз.
VR видео деген эмне?
Virtual Reality видеолору сугарышат видео колдонуу аркылуу жеткиликтүү мазмун виртуалдык чындык гарнитуралар. Кадимкидей эле видеолор , виртуалдык реалдуулук видеолору а качан башында түзүлүшү мүмкүн видео 360 градус менен жазылып же тартылып жатат видео камералар.
Сунушталууда:
Google Документтерде эки документти кантип жанаша көрөм?

Документтерди жанаша көрүү жана салыштыруу Салыштыгыңыз келген эки файлды тең ачыңыз. Көрүү өтмөгүндө, Терезе тобунда, Капталдан көрүү дегенди басыңыз. Эскертүү: Эки документти бир эле учурда сыдыруу үчүн, Көрүү өтмөгүндөгү Терезе тобундагы Синхрондук сыдыруу дегенди басыңыз
Оффлайн режиминде көрүү үчүн YouTube видеолорун кантип iPhone телефонума жүктөп алам?
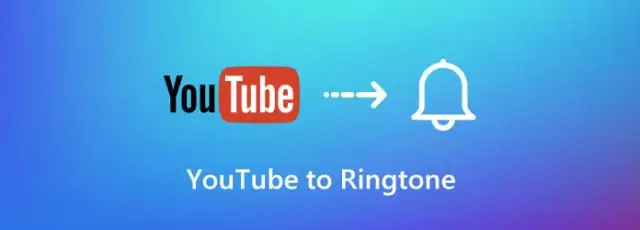
YouTube видеосун оффлайнда жеткиликтүү кылуу үчүн алгач Android же iOS смартфонуңузда же планшетиңизде YouTube колдонмосун ачышыңыз керек. Жүктөп алгыңыз келген видеофайлга баш багыңыз. Видеонун астынан Оффлайнга кошуу сөлөкөтүн издеңиз (же болбосо контексттик меню баскычын чыкылдатып, Оффлайнга кошуу опциясын тандасаңыз болот)
SonyLiv видеолорун компьютериме кантип жүктөп алам?

1-бөлүк. Sony Liv видеолорун Windows/Mac тутумуна жүктөп алыңыз, бул аркылуу Video URL дарегин Sony Livден көчүрүңүз. Биринчиден, SonyLiv расмий сайтына өтүп, жүктөп алгыңыз келген SonyLiv видеосун ачыңыз. VidPaw Online Video Downloader программасын ачыңыз. Video URL дарегин VidPawга чаптаңыз. Чыгуу форматын тандап, дароо жүктөп алыңыз
Кантип YouTube видеолорун iPod'ума салсам болот?

Кадамдар Видеону тандоо. Өзүңүзгө жаккан бирин тандаңыз! Видеонун дарегин (URL) көчүрүңүз. YouTube видео жүктөө сайтына өтүңүз. Видеонун дарегин чаптап, жүктөп алуу баскычын чыкылдатыңыз. Flv конвертер жүктөп алыңыз. Конвертериңизди ачып, flv файлыңызды киргизиңиз. Run баскычын басыңыз, ал сиз үчүн аны өзгөртөт
YouTube видеолорун кантип Kindle Fire HDге жүктөп алам?
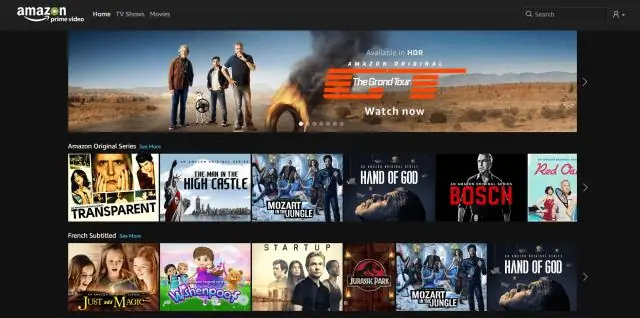
Төмөнкү кадамдарды аткарыңыз. Wondershare Video Converter Ultimateapp программасын ишке киргизиңиз. "Жүктөө" өтмөгүн тандаңыз. "URL кошуу" баскычын чыкылдатыңыз, каалаган URL дарегин чаптаңыз. чыгаруу папкасын жана чыгаруу форматын аныктоо. Жүктөп баштаңыз. Видеону Kindle Fire'уңузга өткөрүңүз
