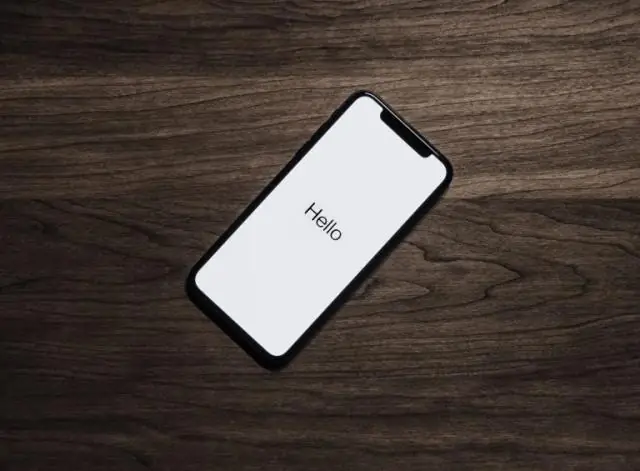
2025 Автор: Lynn Donovan | [email protected]. Акыркы өзгөртүү: 2025-01-22 17:32
iPhone'ду Samsung сыналгысына чагылдыруунун эң мыкты 3 жолу
- Туташуу AV адаптериңизге the кубаттоо портуңуз iOS түзмөк.
- HDMI кабелин алып, анан туташтыруу ага the адаптер.
- туташтыруу башка аягы the HDMI кабели сиздин Samsung Smart сыналгы .
- Күйгүзүү телевизор жана тандаңыз the алыстан башкаруу менен тиешелүү HDMI киргизүү.
Демек, мен кантип iPhone телефонумду Samsung сыналгыга зымсыз туташтырсам болот?
iOS 12
- Samsung TV үчүн Mirror колдонмосун ишке киргизиңиз. Ал сиздин жергиликтүү тармагыңыздан Samsung сыналгы(лар)ыңызды издей баштайт.
- Учурда тандалган сыналгыда чагылдырууну баштоо үчүн 'Start Mirroring' баскычын басыңыз.
- Тандалган Samsung сыналгыңызда күзгүгө көрсөтүүнү баштоо үчүн "Samsung TV сыналгысын чагылдыруу" дегенди тандап, "Таратууну баштоо" баскычын басыңыз.
Ошондой эле билиңиз, iPhone 7 телефонумду Samsung Smart TV менен Bluetooth аркылуу кантип туташтырсам болот? Бул Lightning Digital AVAadapter аркылуу iPhone'ду Samsung Smart TV'ге Bluetooth аркылуу кантип туташтыруу керектиги боюнча төмөндөгү жеңил жолго жабыңыз.
- AV адаптерин iPhone'уңуздун заряддоо портуна сайыңыз.
- HDMI кабелиңизге кириңиз жана аны адаптерге бириктириңиз.
- HDMI кабелинин экинчи учун Samsung SmartTV'иңизге кыстарыңыз.
Тиешелүү түрдө iPhone 7ди Smart TV менен кантип туташтырсам болот?
Lightning to HDMI адаптерин колдонуңуз Эң оңой вариант - жөн гана адаптерди колдонуу. Сизге керек болгон адаптер - бул Lightning - HDMI адаптери, ал сиздин түбүңүзгө кошулат iPhone 7 же 7 Мындан тышкары, сизге эки портту берет: HDMI үчүн туташтыруу сенин TV , жана Lightning кубаттагычты туташтыруу үчүн.
Кантип iPhone экранымды Samsung сыналгы менен бөлүшөм?
Samsung сыналгысына экранды чыгаруу жана бөлүшүү үчүн Samsung SmartThings колдонмосу керек (Android жана iOS түзмөктөрүндө жеткиликтүү)
- SmartThings колдонмосун жүктөп алыңыз.
- Экранды бөлүшүүнү ачыңыз.
- Телефонуңузду жана сыналгыңызды бир тармакка алыңыз.
- Samsung сыналгыңызды кошуп, бөлүшүүгө уруксат бериңиз.
- Мазмун бөлүшүү үчүн Smart View тандаңыз.
- Телефонуңузду пульт катары колдонуңуз.
Сунушталууда:
Камераны Chromebook менен кантип туташтырам?

Камераңыздан же телефонуңуздан сүрөттөрдүн камдык көчүрмөсүн сактаңыз 1-кадам: Chromebook'уңузга туташыңыз. 2-кадам: Сүрөттөрдүн камдык көчүрмөсүн сактоо. Chromebook'уңузда Files колдонмосу ачылат. Импортту тандаңыз. Chromebook'уңуз сиз Google Drive'га сакталбаган сүрөттөрдү автоматтык түрдө табат. Кээде бул скандоо бир аз убакытты талап кылат. Пайда болгон терезеде Камдык көчүрмөнү тандаңыз
Starbucks WiFi менен Chromebook менен кантип туташтырам?
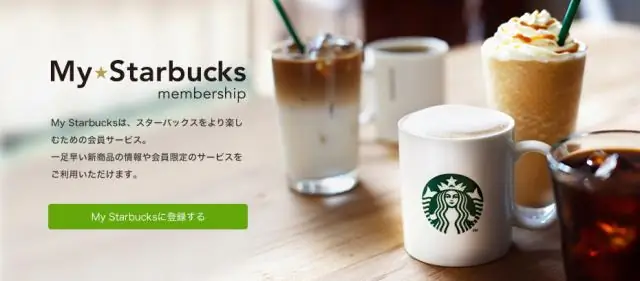
Кирүү үчүн жөн гана 'Google Starbucks' WiFi тармагын тандап, Starbucks WiFi баштапкы бети жүктөлгөндө, талааларды толтуруп, "Кабыл алуу жана Туташуу" баскычын чыкылдатыңыз. Эгерде Starbucks WiFi баракчасы ачылбаса, браузерди ачып, веб-сайтка өтүңүз, ошондо сиз WiFi баштапкы бетине багытталасыз
Кантип мен HP принтеримди Mac менен зымсыз туташтырам?

HP принтерин зымсыз (Wi-Fi) тармагына орнотуу үчүн принтерди зымсыз тармакка туташтырыңыз, андан кийин Mac компьютерине HP веб-сайтынан принтер драйверин жана программаны орнотуңуз. Орнотуу учурунда суралганда, туташуу түрү катары Зымсызды тандаңыз
Кантип мен ps4 контроллерумду Mac менен зымсыз туташтырам?
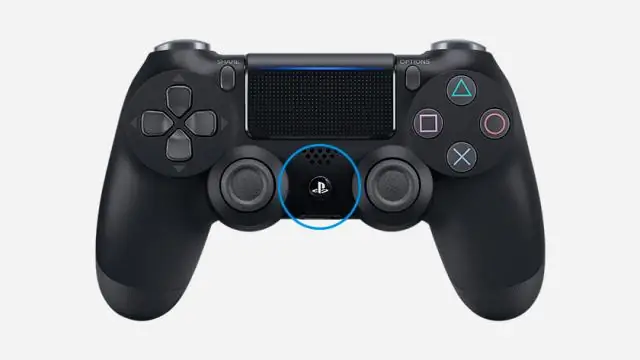
Системанын артыкчылыктарын ачыңыз (Apple менюсу > SystemPreferences). Bluetooth чыкылдатыңыз. PlayStation баскычын жана бөлүшүү баскычын бир эле учурда басып туруу менен PS4 контроллерин Discovery Mode коюңуз. Контроллердин маңдайындагы жарык тез күйөт жана Wireless Controller Bluetooth терезесинде пайда болот
Мен iPhone менен Java Bluetooth менен кантип туташтырам?
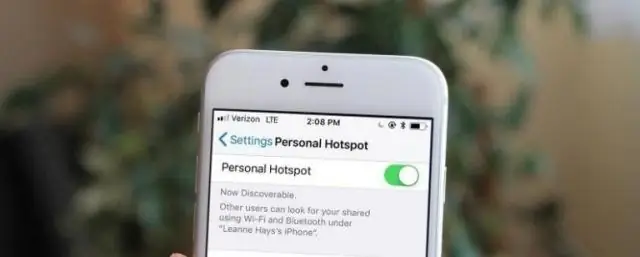
Bluetooth түзмөгүн жупташтыруу iPhone телефонунда, Орнотууларга өтүп, андан кийин Bluetooth баскычын таптаңыз. Туташуу үчүн Түзмөктөр тизмесинен түзмөктү таптаңыз
